DonanÄąm
SSD’ler, sabit sÞrÞcÞler ve USB flash sÞrÞcÞlerdeki veriler kalÄącÄą olarak nasÄąl silinir?

Bir SSD, sabit disk veya eski bir dizÞstÞ bilgisayar satÄąldÄąÄÄąnda, insanlar genellikle kiÅisel dosyalarÄąnÄą Ãķnceden silerler. Ancak pek çok kullanÄącÄą, sabit diskin genellikle meraklÄą kiÅiler veya suçlular için bÞyÞk ilgi uyandÄąran bilgiler içerdiÄinin farkÄąnda deÄildir, ÃķrneÄin:
- TarayÄącÄą geçmiÅi, gezinme davranÄąÅÄą ve banka ayrÄąntÄąlarÄą hakkÄąnda sonuçlara varÄąlmasÄąna izin verebilir.
- Depolanan e-posta trafiÄi, ticari iÅlemlerin ayrÄąntÄąlarÄąnÄą ortaya Ã§ÄąkarÄąr ve abone olunan akÄąÅ hizmetleri ve evde kimsenin olmadÄąÄÄą zamanlar hakkÄąnda bilgi saÄlar.
- Filezilla gibi FTP araçlarÄą, kullanÄącÄąnÄąn tekrar tekrar girmek zorunda kalmamasÄą için eriÅim verilerini kaydetme olanaÄÄą sunarak Åirketlerin ve kuruluÅlarÄąn FTP sunucularÄąna eriÅimin aÃ§ÄąlmasÄąnÄą saÄlar.
- TarayÄącÄąlar, Åifre yÃķneticileri aracÄąlÄąÄÄąyla her tÞrlÞ hesap ve hizmete giden yolu açar.
Sabit sÞrÞcÞnÞn tamamen silinmesi gerekiyor
Windows ve uygulamalar, kiÅisel verilerinizi dosya sistemindeki ve kayÄąt defteri gibi veritabanlarÄąnda bulmanÄąn neredeyse imkansÄąz olduÄu birçok yere gizler. Bu nedenle, sÞrÞcÞyÞ teslim etmeden Ãķnce tamamen silmeniz Ãķnerilir. NasÄąl ilerleyeceÄiniz depolama ortamÄąnÄąn tÞrÞne baÄlÄądÄąr.
Ãzel sektÃķrde gÞnÞmÞzde hemen hemen her bilgisayarda bir SSD bulunmaktadÄąr. SÞrÞcÞler sabit disklerden kat kat daha hÄązlÄądÄąr ve saÄlamdÄąr. SSD’lerde silinen dosyalarÄą kurtarmak çok zor, hatta çoÄu zaman imkansÄązdÄąr.
Bu, mekanik sabit sÞrÞcÞlerle daha kolaydÄąr, ancak bunlar neredeyse yalnÄązca yÞksek kapasitelerin ve dÞÅÞk edinme maliyetlerinin hÄązdan daha Ãķnemli olduÄu NAS cihazlarÄąnda ve Åirket depolama sistemlerinde bulunur.
USB bellekler ve harici sabit sÞrÞcÞler ise dahili modellerden tamamen farklÄą kurallara uyar. Ãnce dahili SSD’lerle baÅlayalÄąm.
Depolama verilerini silmeden Ãķnce verilerinizi yedeklemeyi unutmayÄąn! Daha fazla okuma: En iyi Windows yedekleme yazÄąlÄąmÄą ve en iyi harici sÞrÞcÞler
KatÄą hal sÞrÞcÞsÞndeki veri bÃķlÞmlerini silme
Windows Disk YÃķnetimi’ni kullanarak verileri kolayca biçimlendirmek veya tamamen silmek için bir bÃķlÞme saÄ tÄąklayÄąn.
DÃķkÞmhane
Ä°lk adÄąm, eÄer varsa veri bÃķlÞmlerini, yani D:, E:, F: sÞrÞcÞsÞnÞ ve benzerlerini silmektir.
Bu, disk yÃķnetimiyle biçimlendirme yapÄąlarak kolayca yapÄąlabilir: GÃķrev çubuÄundaki BaÅlat simgesine saÄ tÄąklayÄąn, âDisk YÃķnetimiâne gidin. Alternatif olarak Åunu da kullanabilirsiniz:
diskmgmt gÃķrev çubuÄunun arama alanÄąnda. Silmek istediÄiniz bÃķlÞme saÄ tÄąklayÄąn ve âBiçimlendirâ e gidin.
AÅaÄÄądaki iletiÅim penceresinde, “HÄązlÄą biçimlendirme gerçekleÅtir” seçeneÄinin ÃķnÞndeki onay iÅaretini silin; bu aslÄąnda dosyalarÄąn yalnÄązca Ana Dosya Tablosu’ndaki (MFT) giriÅlerini deÄil, sÞrÞcÞden de kaldÄąrÄąlmasÄąnÄą saÄlar. Daha sonra âTamamâa tÄąklayarak iÅlemi baÅlatÄąn.
Sistem bÃķlÞmÞnÞ bir ÃķnyÞkleme CD’si veya çubuÄuyla silme
Sistem bÃķlÞmÞnÞ yani C: sÞrÞcÞsÞnÞ silmek biraz daha karmaÅÄąktÄąr. Windows bu sÞrÞcÞye yÞklendiÄinden ve kendisini silemediÄinden, silme iÅlemini gerçekleÅtirmek için ÃķnyÞklenebilir bir kurulum ortamÄąna ihtiyacÄąnÄąz vardÄąr.
Windows DVD’niz varsa, bilgisayarÄąnÄązÄą ÃķnyÞklemek için kullanÄąn. DVD’niz yoksa, iÅlem için ÃķnyÞklenebilir bir USB belleÄe ihtiyacÄąnÄąz olacaktÄąr.
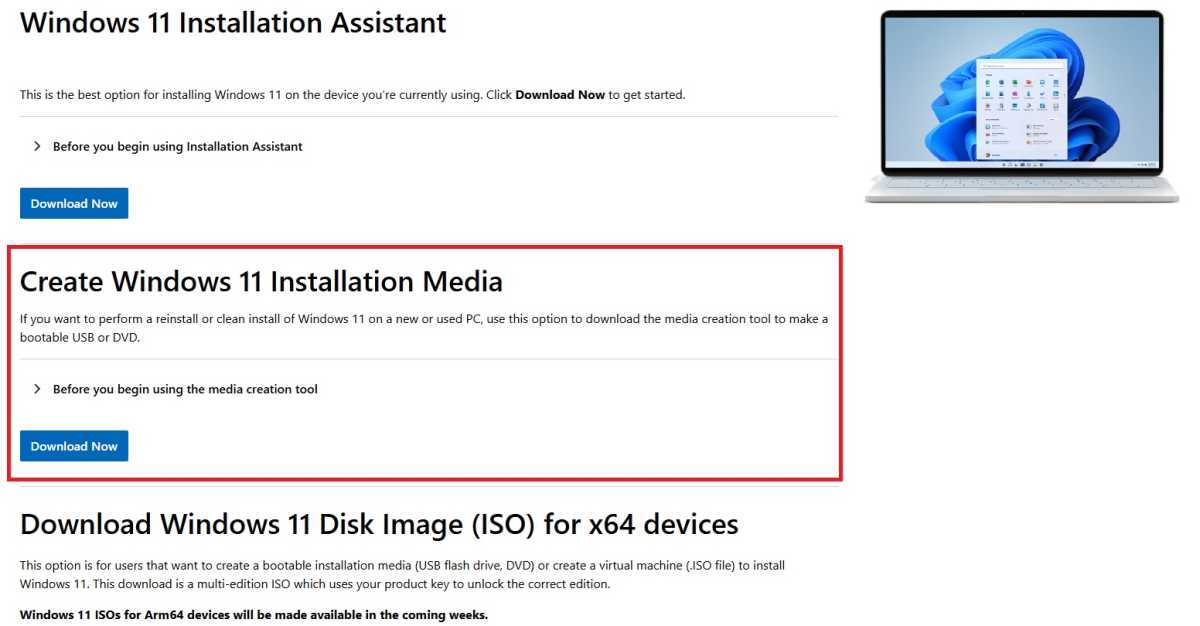
Microsoft, web sitesinde, Windows yÞkleme dosyalarÄąnÄą bir çubuÄa paketlemek için kullanabileceÄiniz Medya OluÅturma AracÄą’nÄą saÄlar.
DÃķkÞmhane
BÃķyle bir çubuk oluÅturmanÄąn en kolay yolu, Microsoft’tan Þcretsiz olarak edinilebilen Medya OluÅturma AracÄą’nÄą kullanmaktÄąr. Lisans koÅullarÄąnÄą kabul ettikten sonra âÄ°leriâye tÄąklayÄąn ve âKullanÄąlacak ortamÄą seçinâ altÄąnda bir USB çubuÄu oluÅturmak istediÄinizi belirtin.
En az 8 GB kapasiteli bir çubuk gereklidir. ÃubuÄu takÄąn ve gerekirse âSÞrÞcÞleri gÞncelleâ seçeneÄine tÄąklayÄąn. “Ä°leri”ye tÄąkladÄąktan sonra Medya OluÅturma AracÄą, çubuktaki mevcut dosyalarÄą siler ve onu Windows kurulum dosyalarÄąyla doldurur.
BitmiŠçubuk ÃķnyÞklenebilir. BilgisayarÄąnÄązÄą onunla baÅlatÄąn ve Þlke ayarlarÄą gÃķrÞndÞÄÞnde âÄ°leri> Åimdi yÞkleâ seçeneÄine tÄąklayÄąn. âÃrÞn anahtarÄąm yokâ seçeneÄine tÄąklayÄąn ve sunulan Windows sÞrÞmlerinden birini seçin.
Lisans sÃķzleÅmesinin yanÄąndaki kutuyu iÅaretleyin, “Ä°leri”ye tÄąklayÄąn ve “Ãzel: YalnÄązca Windows’u yÞkle”yi seçin. ArdÄąndan sistem sÞrÞcÞsÞnÞ seçin – bÃķlÞme verdiÄiniz addan tanÄąyabilirsiniz – ve “Sil” e tÄąklayÄąn.
Daha sonra pencereyi kapatarak kurulumu iptal edebilirsiniz. SSD artÄąk tamamen boÅ, C: sÞrÞcÞsÞ artÄąk mevcut deÄil ve ayrÄąlmamÄąÅ depolama alanÄą olarak listeleniyor.
Bir SSD ile daha Ãķnce oraya kaydedilen verileri geri yÞklemek de neredeyse imkansÄązdÄąr. Bunun temel nedeni Trim iÅlevidir (sonraki bÃķlÞme bakÄąn).
SSD’lerin ve sabit disklerin kullanÄąlamaz hale getirilmesi
Bir SSD’yi veya sabit sÞrÞcÞyÞ baÅka bir kiÅiye vermek istemiyorsanÄąz, ikisini de mekanik olarak yok edebilirsiniz. Bu, hiç kimsenin içerdikleri verileri okuyamamasÄąnÄą saÄlayacaktÄąr.
Ä°lk Ãķnce sÞrÞcÞyÞ bilgisayardan Ã§ÄąkarÄąn. Bu aynÄą zamanda çoÄu dizÞstÞ bilgisayarda da çalÄąÅÄąr. Alt tarafÄąnda, arkasÄąnda SSD’yi bulacaÄÄąnÄąz bir vidayla sabitlenmiÅ bir kapak var. Normalde veri taÅÄąyÄącÄą yalnÄązca fiÅe takÄąlÄądÄąr.
Sabit sÞrÞcÞyÞ veya SSD’yi okunamaz hale getirmek için bir matkap alÄąp dikey olarak bir delik aÃ§Äąn. Veya mahfazaya gÞçlÞ bir çivi çakabilirsiniz. Dikkat: Yaralanma tehlikesi! Bir delik, sÞrÞcÞye, verileri kurtarmayÄą neredeyse imkansÄąz hale getirecek kadar zarar vermek için yeterlidir.
Trim komutu sayesinde gÞvenli silme
Trim komutu, SSD’lerin eÅit Åekilde yazÄąlmasÄąnÄą saÄlar ve bÃķylece sÞrÞcÞnÞn servis ÃķmrÞnÞ uzatÄąr. Komut artÄąk SATA arayÞzÞ için neredeyse tÞm SSD sÞrÞcÞler tarafÄąndan destekleniyor.
SÞrÞm 7’den beri Windows’a dahil edilmiÅtir ve varsayÄąlan olarak etkindir. Normalde baÅka bir Åey yapmanÄąza gerek yoktur, Trim iÅlevi arka planda otomatik olarak çalÄąÅÄąr. Verileri bir SSD’den silerseniz Trim, sÞrÞcÞye bu depolama alanlarÄąnÄąn artÄąk kullanÄąlmadÄąÄÄąnÄą bildirir.
BilgisayarÄąn bir sonraki boÅ moda geçiÅinde sÞrÞcÞnÞn Aktif ÃÃķp Toplama ÃķzelliÄi, Trim tarafÄąndan artÄąk geçerli deÄil olarak iÅaretlenen tÞm alanlarÄąn silinmek Þzere serbest bÄąrakÄąlmasÄąnÄą saÄlar.
Verileri sabit disklerden kalÄącÄą olarak kaldÄąrÄąn
Sabit disklerde durum biraz farklÄądÄąr. Trim komutu yoktur, bu nedenle veriler silindikten sonra ve hatta biraz çaba harcayarak biçimlendirdikten sonra bile kurtarÄąlabilir. Ancak burada da verileri kalÄącÄą olarak okunamaz hale getirmenin yollarÄą ve araçlarÄą vardÄąr.
Veri bÃķlÞmleri için Ascomp Secure Eraser gibi araçlarÄą kullanabilirsiniz. Bu, yalnÄązca sÞrÞcÞnÞn içerdiÄi dosyalarÄą silmekle kalmayacak, aynÄą zamanda rastgele verilerin Þzerine yazacaktÄąr.
Secure Eraser ile baÅlangÄąÃ§ ââekranÄąnda âSabit sÞrÞcÞyÞ/bÃķlÞmÞ gÞvenli bir Åekilde silâ seçeneÄine tÄąklayÄąn, aÃ§Äąlan pencerede sÞrÞcÞyÞ seçin ve âSilme iÅlemini baÅlatâ butonunun yanÄąndaki aÅaÄÄą yÃķnlÞ oka tÄąklayÄąn.
Bu, verilerin Þzerine yazmaya yÃķnelik çeÅitli yÃķntemlerin mevcut olduÄu bir aÃ§ÄąlÄąr menÞyÞ açar. DosyalarÄąn okunamaz hale gelmesi için Þzerine tek bir yazma iÅlemi yeterlidir; bu nedenle âDÞÅÞkâ veya âNormalâ ayarÄąnÄą seçin. Daha sonra silme iÅlemine baÅlamak için âSilmeyi baÅlatâa tÄąklayÄąn.
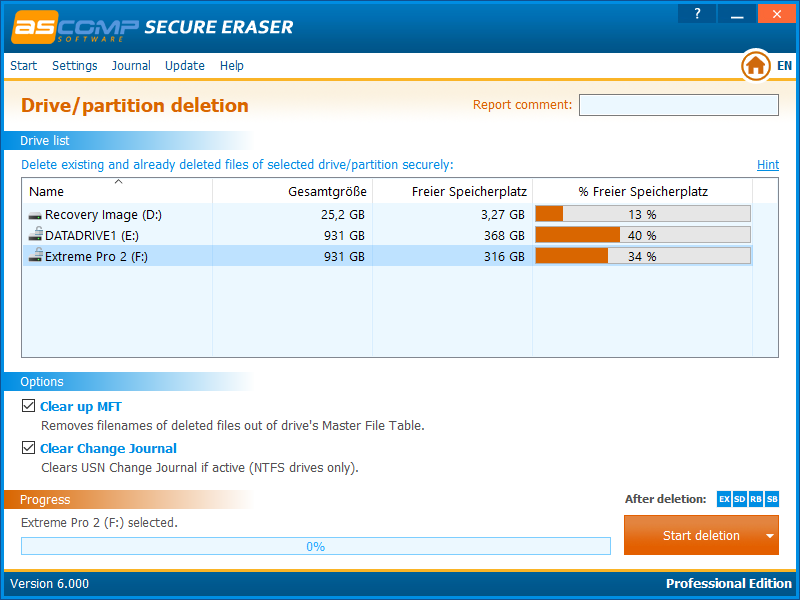
Veri sÞrÞcÞlerini yeniden biçimlendirmek ve bunlarÄąn Þzerine rastgele veriler yazmak için Ascomp’un GÞvenli Silgi aracÄąnÄą kullanabilirsiniz.
ASCOMP
Bir sistem bÃķlÞmÞyle farklÄą Åekilde ilerlemeniz gerekir. Windows kendini silemediÄinden, bilgisayarÄąnÄązÄą bir CD/DVD veya USB bellekten baÅlatabileceÄiniz canlÄą bir sisteme ihtiyacÄąnÄąz vardÄąr.
Daha sonra C: Þzerindeki verileri oradan silebilirsiniz. SSD’nin aksine, orijinal içeriÄin artÄąk yeniden oluÅturulamamasÄą için silinen hafÄąza alanlarÄąnÄąn Þzerine yeni veriler yazÄąlmasÄą gerekir.
Ãcretsiz Darik’s Boot ve Nuke, kÄąsaca DBAN, bu amaç için kendini kanÄątlamÄąÅtÄąr. Ãncelikle ISO dosyasÄąnÄą indirin. Daha sonra PC’nize bir USB çubuÄu baÄlayÄąn. BÞyÞk olmasÄąna gerek yok; araç yalnÄązca yaklaÅÄąk 16MB alan gerektirir.
Ãcretsiz Rufus yazÄąlÄąmÄąnÄą indirip yÞkleyin ve âBaÅlangÄąÃ§ ââtÞrÞâ alanÄąna DBAN ISO dosyasÄąnÄą girin. ArdÄąndan Rufus’un ÃķnyÞklenebilir bir USB bellek oluÅturmasÄąna ve bilgisayarÄąnÄązÄą bu sÞrÞcÞden baÅlatmasÄąna izin verin.
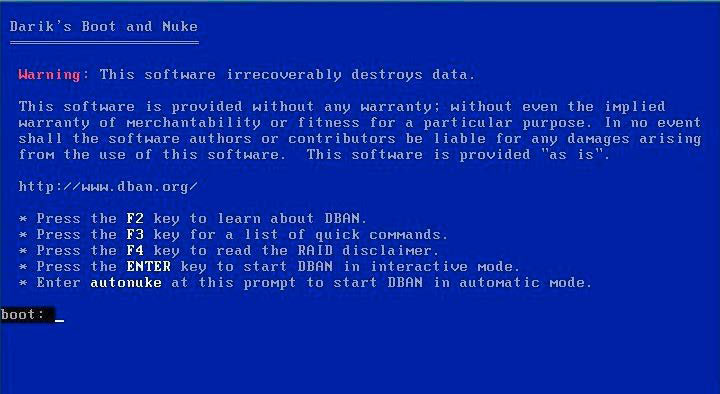
Darik’s Boot ve Nuke ile bilgisayarÄąnÄązÄą bir USB bellekten baÅlatabilir ve ardÄąndan gÞvenli bir Åekilde silebilir ve mevcut sÞrÞcÞlerin Þzerine yazabilirsiniz.
IDG
Darik’s Boot and Nuke, grafik kullanÄącÄą arayÞzÞ olmayan sadeleÅtirilmiÅ bir Linux sistemine dayanÄąyor. BaÅladÄąktan sonra Åu komutu kullanabilirsiniz:
autonuke Sabit sÞrÞcÞnÞzdeki tÞm verileri otomatik olarak silmek ve Þzerine yazmak için. Alternatif olarak Enter tuÅuna basarak istediÄiniz seçenekleri seçebilirsiniz.
Daha fazla okuma: Sabit sÞrÞcÞlerin ÃķmrÞ nasÄąl uzatÄąlÄąr
USB sÞrÞcÞlerini gÞvenli bir Åekilde silin
USB bellekler ve sabit sÞrÞcÞler SSD’lerle yakÄąndan iliÅkili olsa da Trim komutunu desteklemezler. Bu nedenle, saklanan dosyalarÄą sildikten sonra da biçimlendirmelisiniz.
YukarÄąda bahsedilen Ascomp Secure Eraser yazÄąlÄąmÄą yalnÄązca sabit sÞrÞcÞleri ve SSD’leri silebilir ve Þzerine yazabilir. Ãcretsiz Disk Wipe yazÄąlÄąmÄą USB sÞrÞcÞler için uygundur.
ProgramÄą aÃ§Äąn, sÞrÞcÞyÞ seçin ve âDiski Silâ seçeneÄine tÄąklayÄąn. Ä°lk pencerede sihirbaz sizden istenen dosya sistemini soracaktÄąr. Normalde NTFS en iyi seçimdir. âÄ°leriâye tÄąkladÄąktan sonra verilerin Þzerine nasÄąl yazÄąlacaÄÄąnÄą seçin. Burada âTek GeçiÅli SÄąfÄąrlarâ veya âTek GeçiÅli Rastgeleâ yeterlidir.
Her iki ayarda da Disk Wipe, verilerin Þzerine yazma iÅlemi gerçekleÅtirir. âÄ°leriâye tÄąklayÄąn, yazÄąn hepsini sil giriÅ alanÄąnda “Son”a tÄąklayÄąn ve silme iÅlemini onaylayÄąn. Program daha sonra Ãķnce sÞrÞcÞyÞ formatlayacak ve ardÄąndan bireysel bellek hÞcrelerinin Þzerine yazmaya baÅlayacaktÄąr.
Daha fazla okuma: Bu uygulamalarla flash sÞrÞcÞnÞzÞ taÅÄąnabilir bir PC hayatta kalma kitine dÃķnÞÅtÞrÞn
NAS cihazlarÄąndaki verileri silme
NAS aygÄątlarÄą, bir Linux dosya sistemiyle biçimlendirdikleri birkaç sabit disk veya SSD içerir. Bu nedenle gÞvenli silme iÅlemleri için NAS iÅletim sisteminin komutlarÄąnÄą kullanmalÄąsÄąnÄąz.
Hem Synology hem de Qnap cihazlarÄą verileri gÞvenli bir Åekilde silebilir. Synology ile ana menÞde “Depolama YÃķneticisi”ni aÃ§Äąn ve “HDD/SSD”yi seçin. DÞzenlemek istediÄiniz sÞrÞcÞyÞ seçin ve âEylem > GÞvenli Silmeâ seçeneÄine tÄąklayÄąn. Muhtemelen Ãķnce sÞrÞcÞyÞ depolama havuzundan Ã§ÄąkarmanÄąz gerekecektir.
Qnap modeli için Denetim MasasÄąnÄą aÃ§Äąn ve ardÄąndan âSistem -> Yedekle/Geri YÞkle > Fabrika ayarlarÄąna sÄąfÄąrlaâ seçeneÄine gidin. Daha sonra âFabrika ayarlarÄąnÄą geri yÞkle ve tÞm birimleri biçimlendirâ seçeneÄine tÄąklayÄąn.
Alternatif olarak, sabit sÞrÞcÞleri/SSD’leri NAS muhafazalarÄąndan Ã§Äąkarabilir, Windows PC’nize kurabilir, NTFS ile biçimlendirebilir ve ardÄąndan makalede gÃķsterildiÄi gibi Þzerine yazabilirsiniz.
Bu makale ilk olarak kardeÅ yayÄąnÄąmÄązda yayÄąnlanmÄąÅtÄąr. PC-WELT Almancadan tercÞme edilip yerelleÅtirildi.
