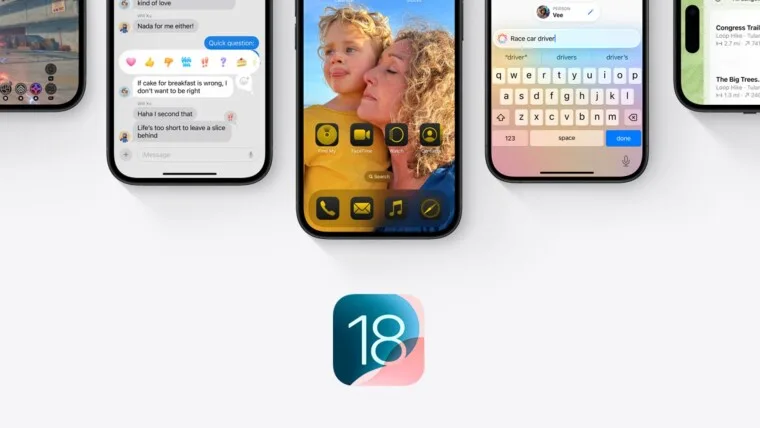It’s been a while since Apple released the latest software upgrade for supported iPhone models. However, the Cupertino giant is still not done adding new features to iOS 18 through consecutive point updates.
Apple recently released iOS 18.2, which brings several Apple Intelligence features such as Genmoji, Image Playground, and ChatGPT integration, enabling Siri to call its more capable AI friend when things go out of hand.
Overall, iOS 18 is a fairly big update from Apple that brings major design changes to several areas. For instance, the completely redesigned Control Center and customization options for the home screen. That said, some iOS 18 features might go unnoticed in the limelight of Apple Intelligence but could be handy at times. Here is a list of such small and useful features on iOS 18 you can’t miss.
Note: These features are not arranged in any order of preference.
1. Hide app names, make icons bigger
iOS 18 lets you change the home screen look by hiding the app names below their icons. As a result, the home screen icons become a little bigger and easier to recognize.
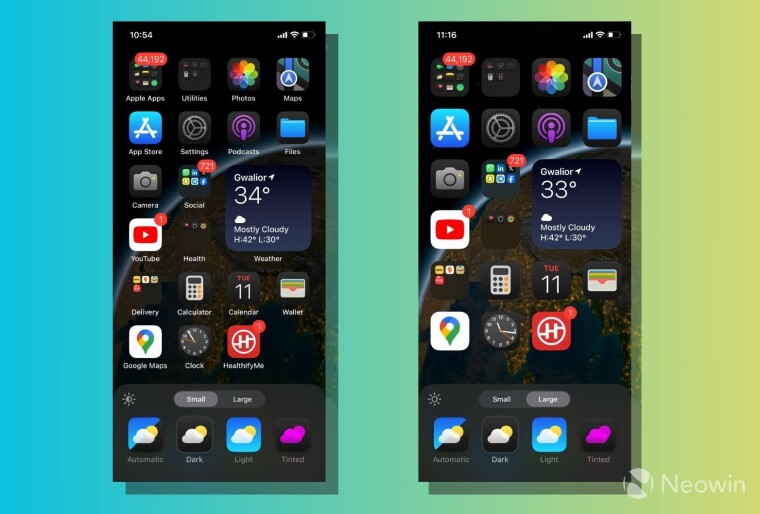
To hide app names on the home screen, tap and hold in the empty space until the icons start shaking > Tap on Edit in the top-left corner > Customize. Now, tap the “Large” option to make the icons bigger and remove the app name.
You can read our detailed guide on how to customize the home screen on iOS 18.
2. Lock and hide apps
Speaking of hiding things, you can also hide apps from the home screen, App Library, and the Settings app. You can even lock the apps you want so no one can use them behind your back, even if they can access your device in an unlocked state.
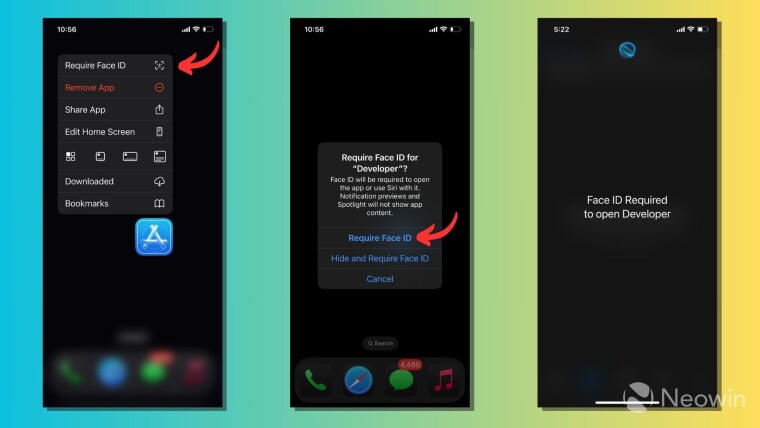
You can lock and hide an app from the home screen and the App Library. Just tap and hold its icon > tap “Require Face ID.” Read our guide for detailed steps to lock and hide your iPhone apps.
3. Find recently deleted reminders
If you use the iPhone Reminders app regularly, you can find your recently deleted reminders in a separate section. This helps in cases where you accidentally deleted a reminder or want to revisit something you removed in the past.
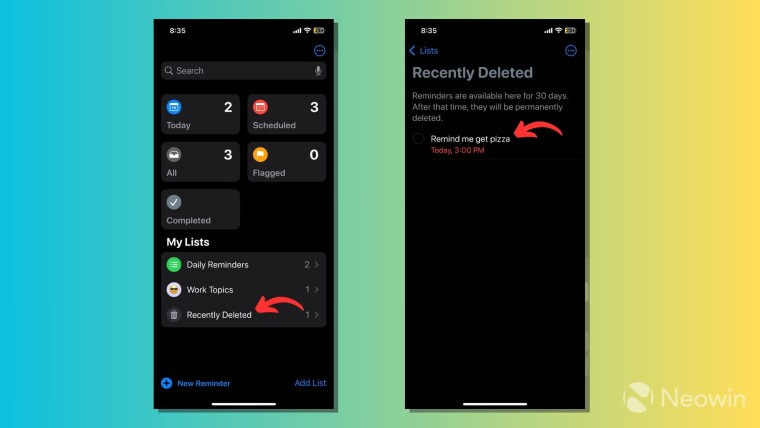
You can go to the “Recently Deleted” section under My Lists to see all the reminders you have deleted. You can tap on a recently deleted reminder to recover and edit it. The recovered reminder will move to the default list where it was initially saved.
4. Know if someone AirDropped your photos and videos
The Photos app on iOS 18 now has options that help you figure out if someone AirDropped photos and videos from your device. The Utilities collection includes albums called “Recently Viewed” and “Recently Shared,” where you can find the images and videos that were opened and shared by someone.
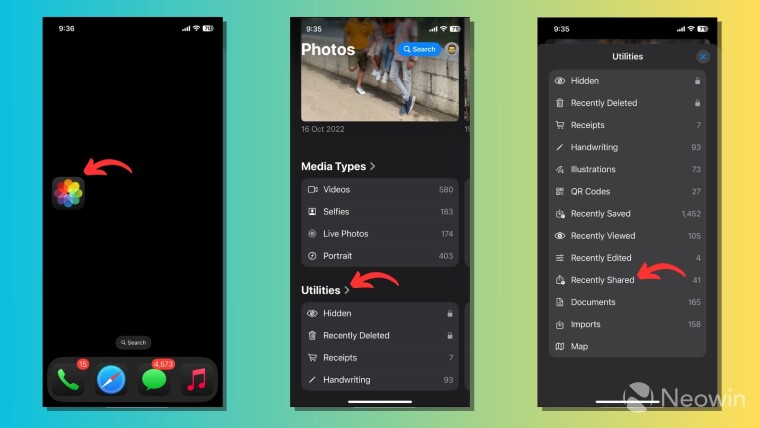
5. Delete very large video files
If you have thousands of photos and videos in your Photos library, there is a high chance that you might have several storage-consuming videos that you barely revisit. The Settings app on iOS 18 now lets you find such lengthy videos eating up your paid iCloud storage and delete them. We have created a detailed guide explaining how you can remove such videos.
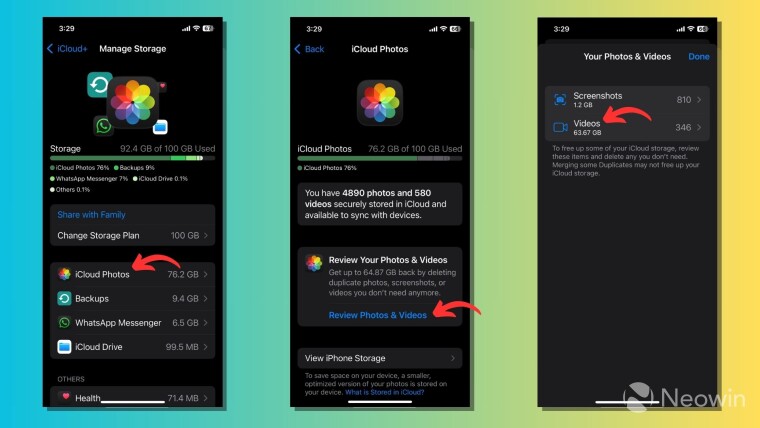
6. Continue playing music while taking photos and videos
If your iPhone is connected to a Bluetooth speaker or headphones, music will continue to play when you click pictures or record videos. This small but useful iOS 18 feature might be helpful at times, for instance, if you’re the DJ at your home party and want to record the fun as well.
7. Share Wi-Fi passwords with Android users
Password sharing has been a feature on iPhones for a while, but it was limited to Apple devices only. iOS 18 makes another hole in Apple’s walled garden by allowing users to share Wi-Fi passwords with Android users.
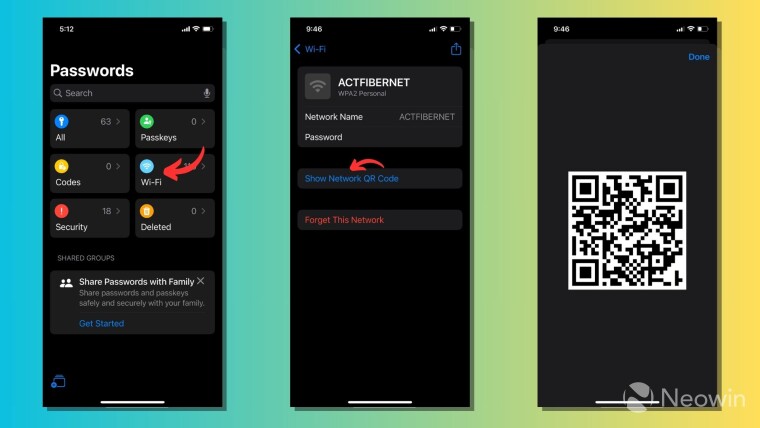
The new Passwords app in iOS 18 lets you share Wi-Fi passwords as QR codes. Android owners and other non-Apple users can scan the QR code to join the Wi-Fi network.
8. Search your call logs
One of the pain points of being an iPhone user was you couldn’t search phone numbers in your call log. So, if you were to find who called you four days ago, it would be a tough game. The iOS 18 update brings a new search bar to the call log user interface, which you can find at the top of the screen. It appears in both the “All” and “Missed” tabs.
9. Schedule messages to send them later
Imagine you remembered your friend’s birthday throughout the year but forgot it on the last day. Because you were too tired before midnight and dozed off. The Messages app now has the ability to schedule texts for a specific time so that such blunders rarely happen.
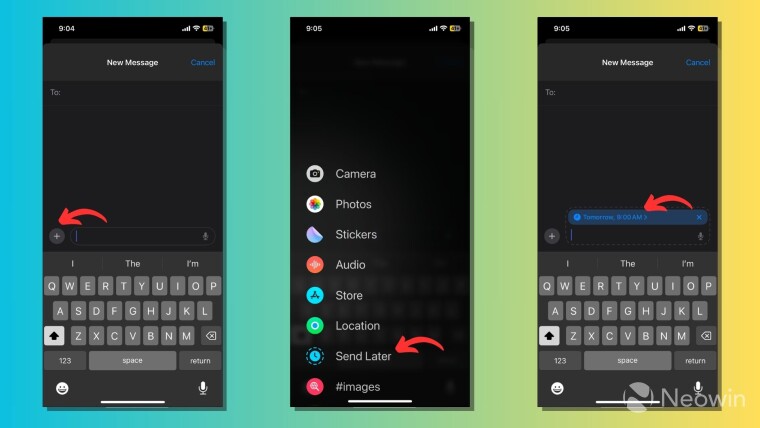
When composing a new message, tap on the “+” button, then select the “Send Later” option in the list. Next, you can schedule the date and time to send the message automatically.
10. New “Apps” page in the Settings app
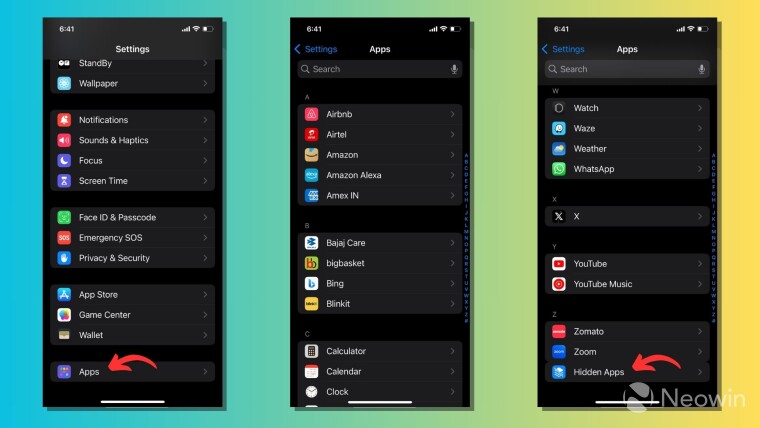
The Settings app on iPhone used to offer a single scrollable UI where you need to dive into the clutter of apps and system settings. The iOS 18 update puts all the iPhone apps into one page called “Apps” (at the bottom of the Settings app) to reduce the clutter and make them easier to find. Of course, Apple isn’t the first mover here, and Android has offered this comfort for years.
11. Easily manage your dual SIM setup
If you use multiple SIM cards on your iPhone, the Control Center now lets you manage them easily and switch between SIM cards like personal or business. Open the Control Centre > go to the Networks section > Press and hold Mobile data to get SIM card options. It would have been even better if Apple had added these options as buttons to the main UI of the Control Center.
12. Change lock screen controls
The wave of customization has also passed through the lock screen on iOS. Now, you can customize the two toggle buttons previously limited to Torch and Camera. You can replace them with multiple options present in the Controls gallery or remove them entirely for a minimalist look.
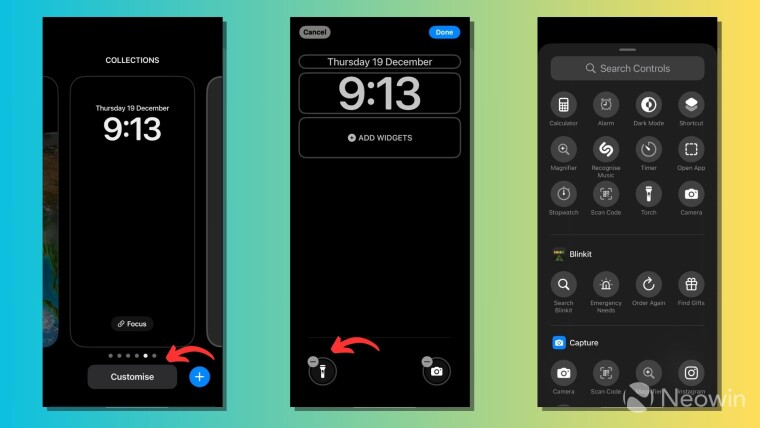
To swap the lock screen toggle buttons, tap and hold the lock screen until different options appear. Tap on Customize > Customize Current Wallpaper > tap on the desired control button once to remove it. You can tap that control button again to open the Controls gallery and choose your new option.
It is not just system apps; the Controls gallery also features options from third-party apps. For instance, you can pin Instagram or Snapchat directly to your lock screen.
13. Third-party apps in the Control Center
Apple revamped the Control Center entirely and now includes support for third-party apps. Following an update pushed by the automaker earlier this year, you can press a button in the Control Center to unlock your Tesla car, open its hood, or open the charging port.

If an app supports iOS 18 Control Center, you can find the options it offers by going to the Control Center gallery. To do so, tap on the “+” button in the top-left corner of the Control Center, then tap “Add a control” at the bottom.
14. Math Notes
The Notes app on iOS 18 now gives you one less reason to open the Calculator. It offers the Math Notes feature that solves math equations automatically. For instance, when you include the “+” operator between two numbers and type “=” after them, the Notes app will display the total automatically.
It supports simple stuff such as addition, subtraction, and division but can also handle complex things like equations, graphs, and variables.
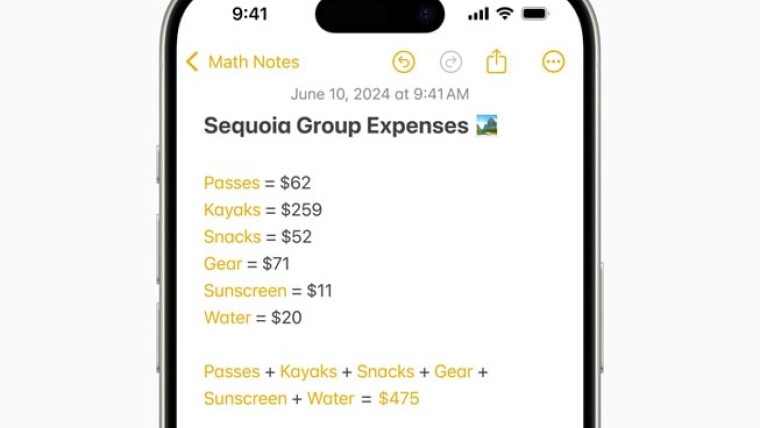
15. Hide screenshots, wallpaper suggestions, and Clean Up photos
The redesigned Photos app on iOS 18 offers several useful features. You can hide the screenshots from the main library to reduce clutter when scrolling through your pictures and videos. Tap the Sort button (double-arrow button) in the bottom left corner > View Options > select “Screenshots” from the list.
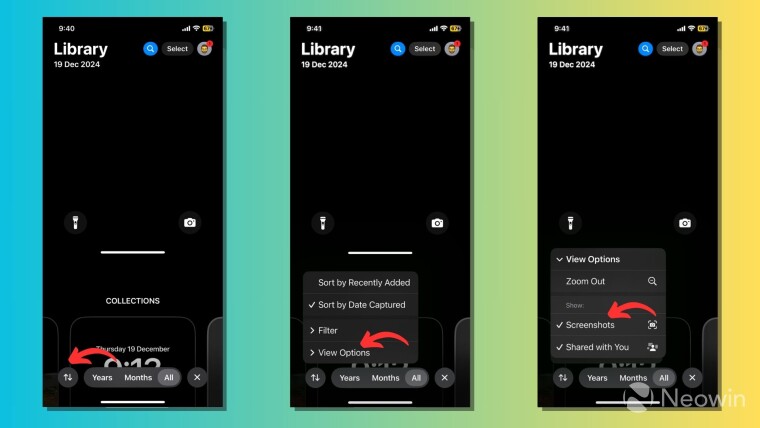
If you want to give your device a makeover, the Photos app can also suggest wallpapers. To do so, open the Photos app and scroll down to the section called “Wallpaper Suggestions.”
Another thing you can do with the Photos app is remove unwanted objects from images using the Clean Up feature. The tool uses AI to get rid of distracting objects from your photos. However, it’s a part of the Apple Intelligence suite and available on iPhone 15 Pro and later models. You can find the Clean Up option at the bottom of the screen while editing a image.
16. InSight in Apple TV app
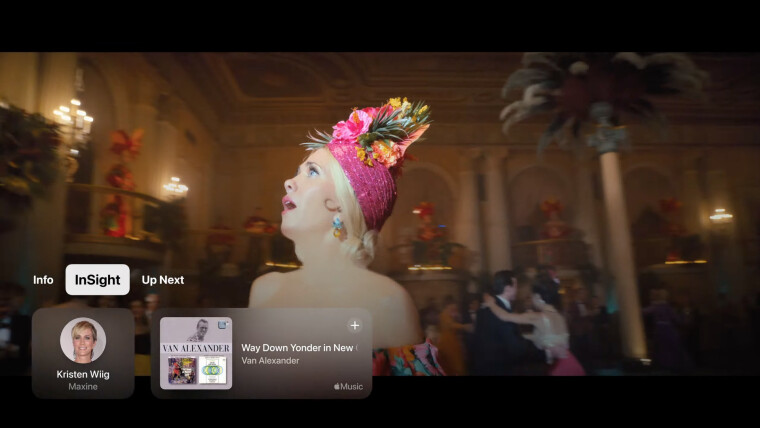
Among various updates, the Apple TV app now includes InSight. When watching movies and TV shows on Apple TV+, it displays real-time information about the actors, characters, and music currently playing on the screen. The feature is similar to the X-Ray feature on Amazon Prime Video.
17. Safari Distraction Control
Our web browsing experience typically isn’t complete without unwanted elements popping up out of nowhere. Safari tries to address this problem with a feature called Distraction Control. It lets you hide the elements you find distracting on a web page. You can quickly revert the changes whenever you want.
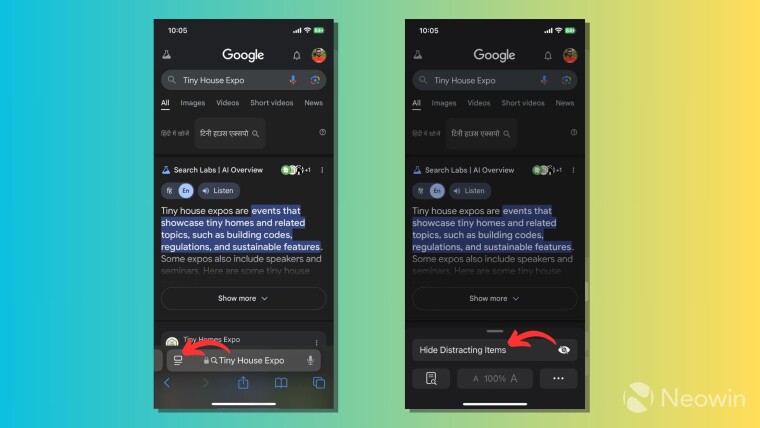
Go to the web page you want and tap on the page menu button present on the left side of the address bar. Next, tap on the “Hide Distracting Items” option.
18. Erase external drive
The Files app lets you erase an external drive connected to your iPhone. You can tap and hold the drive in the app and press “Erase” to get the job done. You can also format external drives to APFS, exFAT or MS-DOS (Fat32) file formats on your iPhone.
19. Vehicle Motion Cues
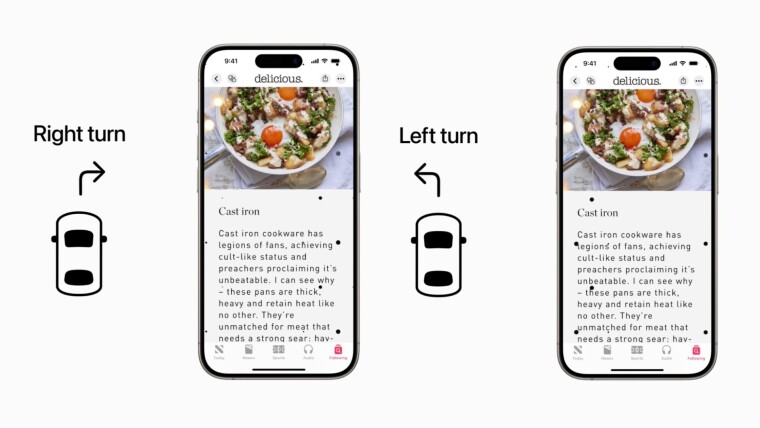
Vehicle Motion Cues is a new feature designed to help people inside moving vehicles. The feature claims to reduce motion sickness when using your iPhone in a moving car. It displays small moving dots on the screen, which change their speed and direction according to the movement of your vehicle. You can read our detailed guide to set up Vehicle Motion Cues.
20. Eye Tracking
Users who have trouble using iPhones with their hands can use the eye-tracking capabilities built into iOS 18. It relies on the Face ID camera hardware to track your eye movement and operate the device without touching it. Here’s how to set up and use eye tracking on iOS 18.
21. Mirror iPhone on a Mac

iOS 18 lets you control your iPhone from a Mac by mirroring its screen wirelessly. You can interact with your iPhone apps from the big screen, get notifications, and even move images and documents across devices.
You need macOS 15 installed on your Mac to support the feature and the same Apple ID on both devices. Go to the launchpad on your Mac >, open the iPhone Mirroring app, and follow the steps. Note that the screen mirroring will pause when you use your device and resume when you lock it.
22. Control Contacts access for apps
A new privacy feature baked into iOS 18 lets you choose which contacts to share on a per-app basis. Go to the Settings app > Privacy & Security > Contacts. Here, you can decide whether a particular app should access only ten contacts while another app can access all of them.
23. Automatic language detection
The multilingual keyboard on iOS 18 can remember what languages you use across different conversations in messages and switch languages automatically. For instance, if you are talking to one friend in English and another in Hindi, the keyboard can save some taps for you.
24. Dark mode for icons
Some people have a special place in their hearts for the dark mode. iPhone has had a system-wide dark mode for years, but iOS 18 has brought home screen icons to the dark side. You can customize these icons to go dark or add a color tint in the shade you want.
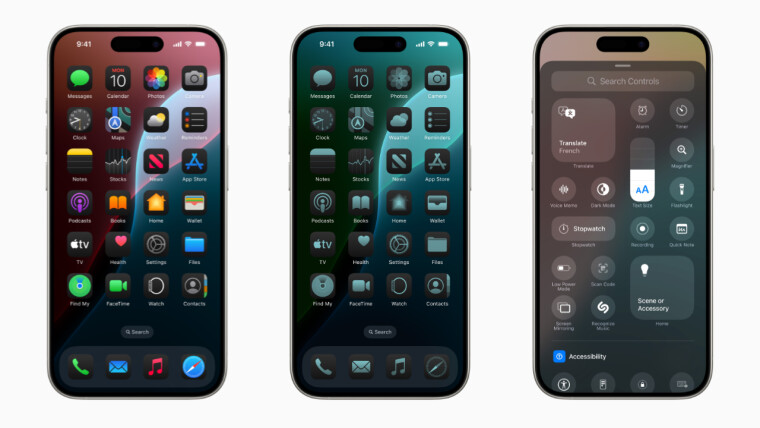
Apple has also updated the home screen to allow more flexible icon placement. You can place the icons anywhere on the screen, and they will not move to the top like they did in the past.
25. More content types in Utilities
The Utilities collection in the Photos app now filters images and videos into more content types. You can find specific albums for images containing documents, receipts, handwriting, illustrations, and QR codes.
These are some useful features you can find in the iOS 18 update. Of course, more can be added to this list. If you think we missed something, drop your thoughts in the comments.