Nasıl Yapılır
Artık ücretsiz bir profesyonel araç olan VMware Workstation ile sanal bilgisayarlar nasıl kurulur
Eskiden maliyeti 250$ civarında olan VMware Workstation Pro artık ücretsiz olarak sunuluyor. Program, özellikler, ayar seçenekleri, donanım desteği, anlık görüntüleri kaydetme ve yönetme, sanal makineleri kopyalama ve klonlama ve ağ yapılandırması açısından Virtualbox’tan daha iyi performans gösterir.
Anlık görüntü yöneticisi birinci sınıftır. Bir sanal bilgisayarın ara durumlarını dondurabilir, bunları araya koyabilir ve daha sonra istenen duruma geri dönebilir. Makinelerin güçlü klonlanması ve bağlantılı kopyalarla (bir tür artımlı yedekleme) depolama alanından tasarruf edilmesine yönelik genişletilmiş seçenekle birlikte, tek bir sistemden tek bir düğmeye basılarak çeşitli uygulama senaryoları oluşturulabilir. Bu, örneğin yazılımla yapılan kapsamlı deneyler için faydalıdır.
Adım 1: VMware Workstation Pro 17.5.2’yi yükleyin
Mayıs 2022’de VMware’in Broadcom tarafından satın alınmasının ardından, VMware Workstation Pro sanallaştırma yazılımı başlangıçta ücretli olarak satışa sunuldu. Birkaç haftadır program özel kullanıcılar için ücretsiz (“Ücretsiz Kişisel Kullanım”) ve önceden kayıt yapıldıktan sonra Broadcom’dan indirilebiliyor (680 MB’ın biraz altında).
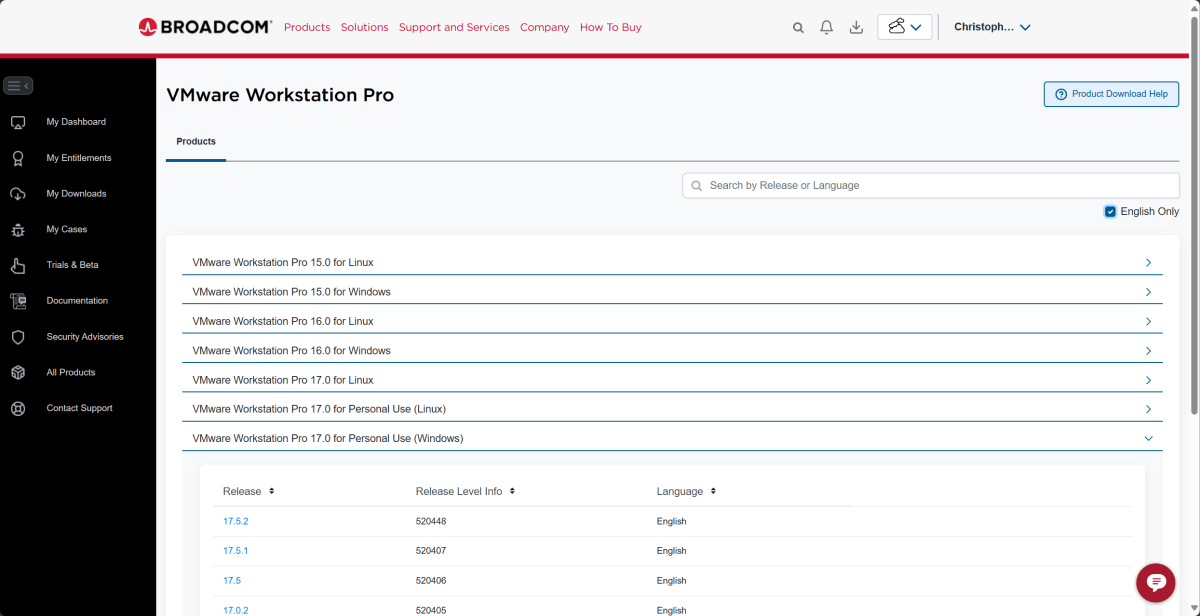
Christoph Hoffmann
VMware Workstation Pro’nun 30 günlük deneme sürümünün kurulumu hızlı ve kolaydır. Kurulum programını DVD’nin işletim menüsünden başlatırsınız. İngilizce karşılama penceresinde “İleri”ye tıklayın. “Lisans Sözleşmesindeki koşulları kabul ediyorum” seçeneğini işaretleyerek lisans sözleşmesini onaylayın ve “İleri” düğmesine tıklayın.
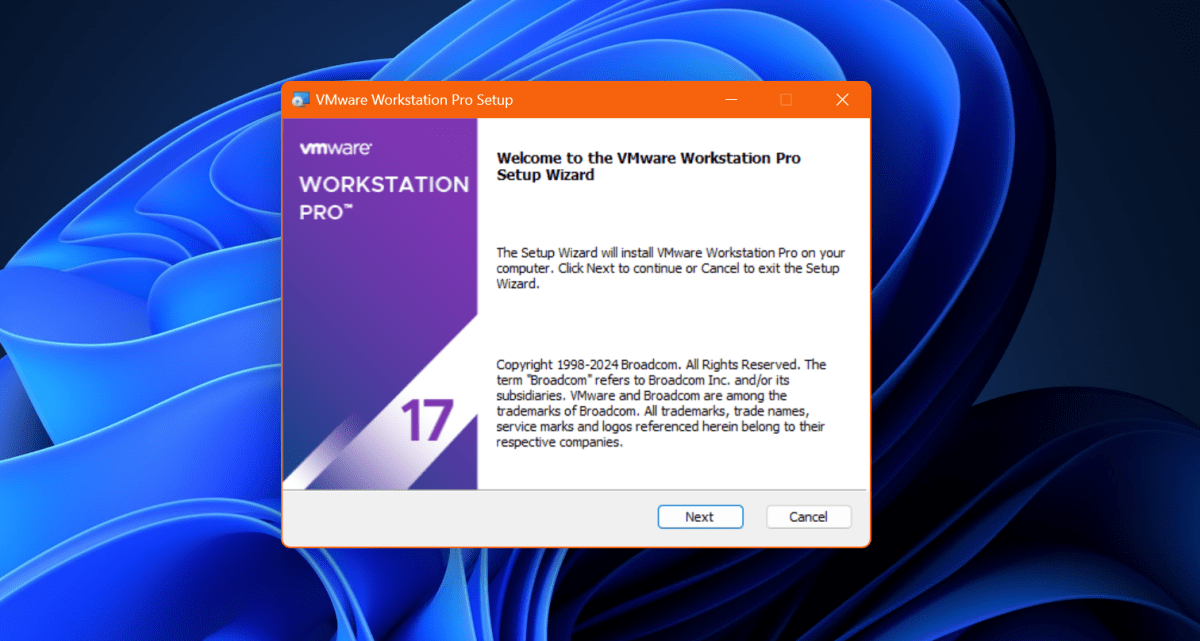
Christoph Hoffmann
İlgili istem görünürse, “Windows Hiper Yönetici Platformunu (WHP) otomatik olarak yükle” seçeneğini işaretleyin ve “İleri” ile devam edin.
Bir sonraki pencerede önerilen PC’nizdeki hedef klasörü kontrol edin ve gerekiyorsa “Değiştir”e tıklayarak ayarlayın. Aşağıda sunulan klavye sürücüsüne ihtiyacınız yoktur; kutuyu boş bırakın ve “İleri”ye tıklayın.
Artık “Kullanıcı Deneyimi Ayarları” iletişim kutusuna yönlendirileceksiniz. Üreticiye herhangi bir kullanım verisi iletmek istemiyorsanız, görüntülenen seçeneklerin önündeki iki onay işaretini kaldırın. “Sonraki” ile devam edin.
Masaüstünde ve kurulum sihirbazının önerdiği Başlat menüsündeki kısayolların oluşturulmasını “İleri”ye tıklayarak onaylayın. Kopyalama işlemini “Yükle” ile başlatın ve birkaç dakika sonra “Son”a tıklayarak sonlandırın.
Adım 2: Sanal bir Windows bilgisayarı kurun
VMware Workstation Pro başladıktan sonra sizi bir pencere ile karşılıyor. “VMware Workstation 17’yi Kişisel Kullanım için Kullan”ı seçin ve “Devam Et”e ve etkinleştirmeden sonra “Bitir”e tıklayarak onaylayın.
Sanal makinelerin kontrol merkezi görevi gören VMware Workstation Pro’nun ana menüsü açılır. Pencerenin ortasındaki “Yeni Bir Sanal Makine Oluştur” seçeneğine tıklayın. “Tipik (önerilen)” ve “İleri”yi tıklatacağınız bir sihirbaz görünür. Bir sonraki pencerede, “Yükleyici disk görüntü dosyası (iso)” altında, yüklemek istediğiniz işletim sisteminin ISO dosyasını seçmek için “Gözat”ı kullanın. Windows 11 kurulum ISO’sunu Microsoft’tan indirebilirsiniz. “Sonraki” ile devam edin.
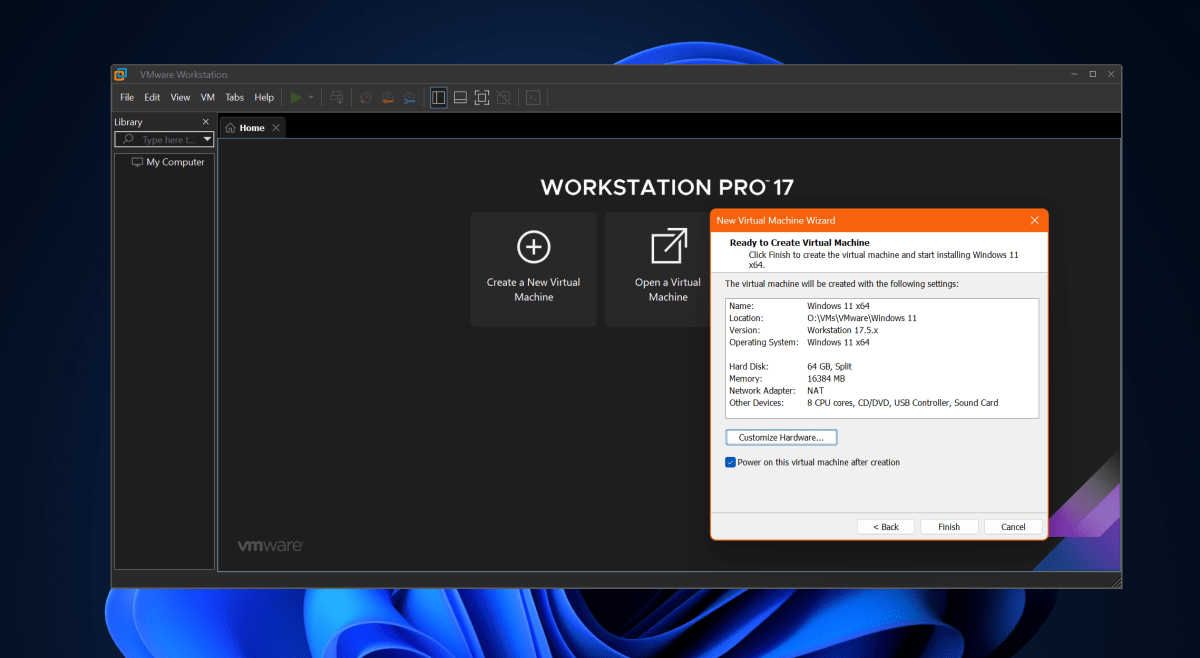
Christoph Hoffmann
Gerekirse sanal makine için önerilen adı ve hedef klasörü özelleştirin. Bir sonraki adımda “Yalnızca TPM’yi desteklemek için gereken dosyalar şifrelenir” ayarlarını bırakın ve bir şifre girin. “Kimlik Bilgisi Yöneticisinde bu makinedeki şifreyi hatırla” seçeneğinin yanındaki onay işaretini bırakın ve “İleri”ye tıklayın.
“İleri”ye tıklayın ve sanal sabit sürücünün ayarlarını kabul edin. Sihirbaz 64GB’lık bir boyut önerir. Kapsamlı uygulama programlarının sanal PC’ye kurulumu için daha fazla depolama alanı istiyorsanız bu değeri artırın. Diğer seçenekleri olduğu gibi bırakmak en iyisidir.
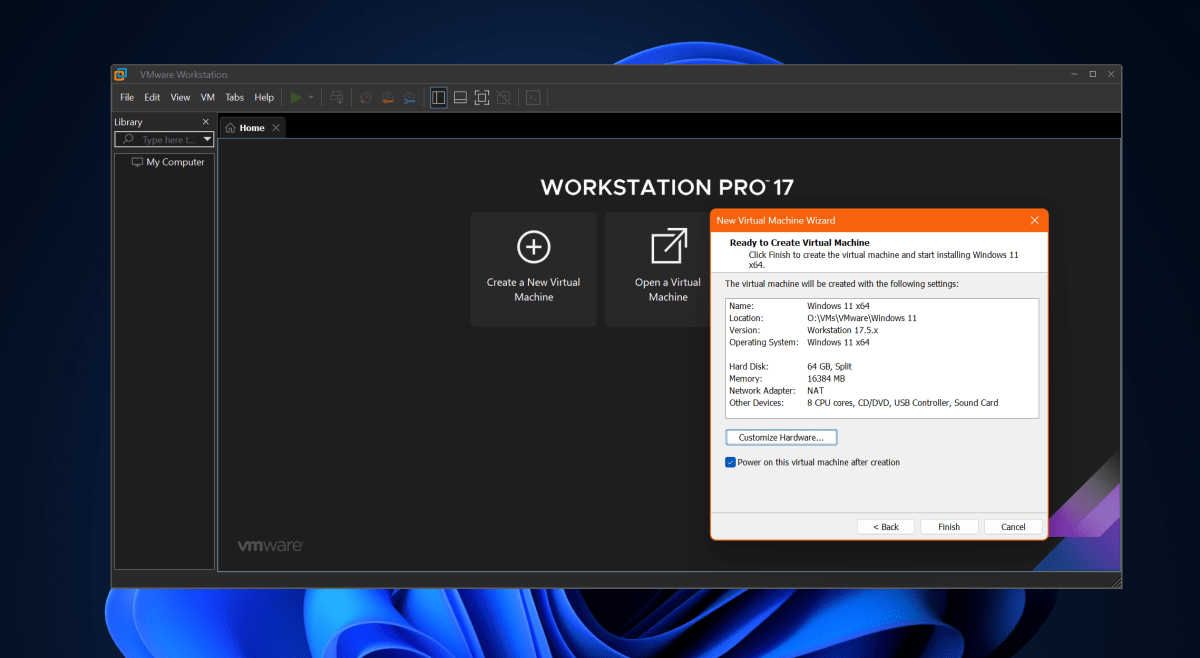
Christoph Hoffmann
Daha sonra, ana bilgisayardaki gerçek RAM’e bağlı olarak yeni sanal bilgisayara daha fazla RAM tahsis etmek için “Donanımı Özelleştir…” seçeneğini kullanabilirsiniz. Genel bir kural olarak, kullanılabilir RAM’in yarısı bir VM için kullanılabilir. Ayrıca işlemci performansını da artırabilirsiniz. Ağ ayarlarını “NAT”ta bırakın.
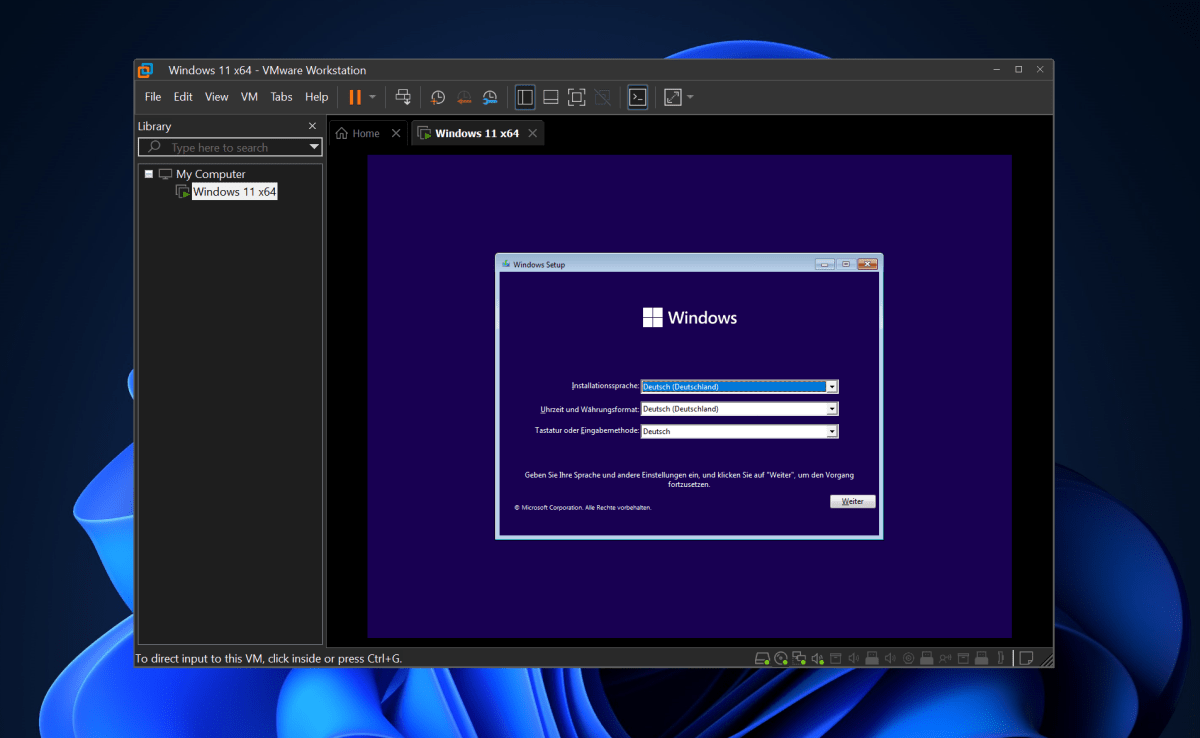
Christoph Hoffmann
Pencereyi kapatın ve “Son”a basın. VMware Workstation Pro şimdi sanal makineyi kuracak ve bilgisayarı önyükleyecektir. Şimdi istediğiniz işletim sistemini her zamanki gibi yükleyin. Ardından işletim sistemi ayarlarını özelleştirin.
Son olarak sanal makinedeki işletim sistemini kapatın. Yeni bilgisayar, soldaki VMware penceresinde “Bilgisayarım” altında görünür. VM ile ilgili ayrıntılar sağda görüntülenir. Yeşil oynat simgesine tıklayarak misafir sistemini başlatın.
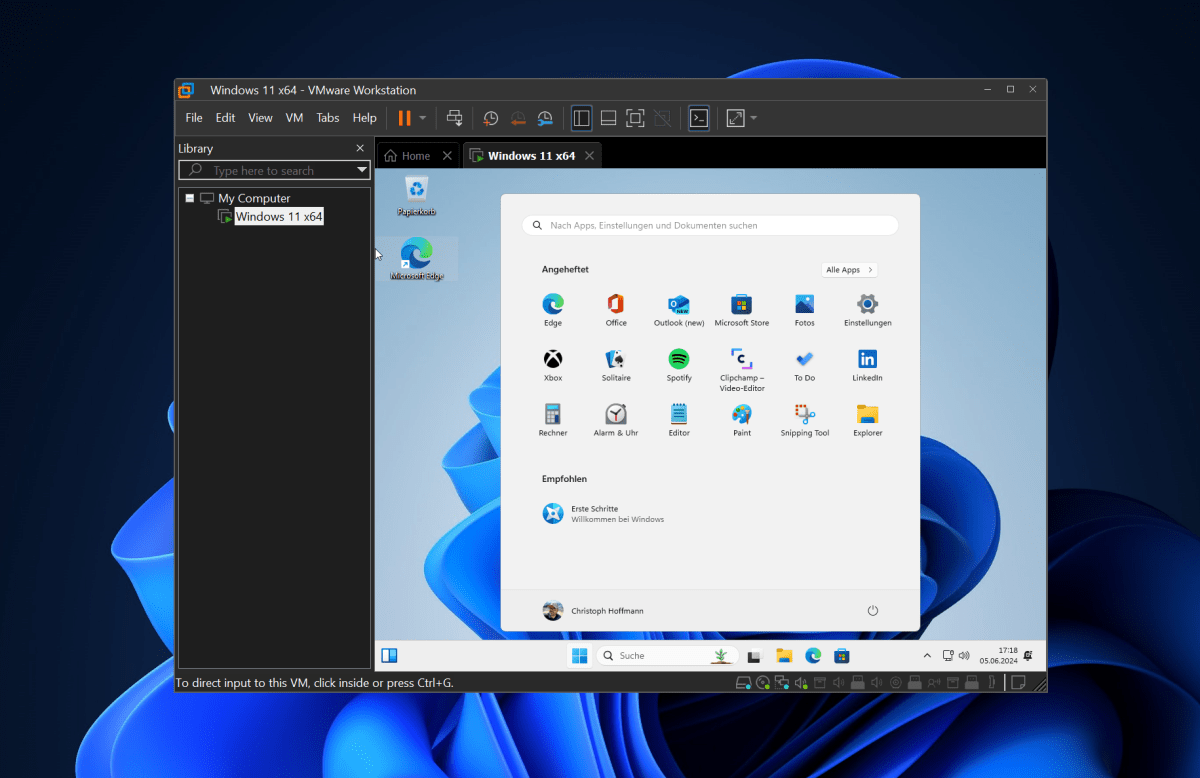
Christoph Hoffmann
VMware Tools, VMware Workstation’ın ayrılmaz bir parçasıdır ve Windows veya Linux konuk sisteminde bir dizi kullanışlı uzantı sunar. Bunlar, örneğin özelleştirilmiş bir grafik kartı sürücüsünü, bazı işletim sistemleri için veri yolu desteğini ve özel bir ağ sürücüsünü içerir.
VMware Tools’un konuk sisteme kurulumu, fare işaretçisinin ana bilgisayar işletim sistemi ile sanal makine arasında sorunsuz bir şekilde geçiş yapması için bir önkoşuldur. VMware Tools’un konuk bilgisayardaki paylaşılan klasöre erişim için de yapılandırılması gerekir.
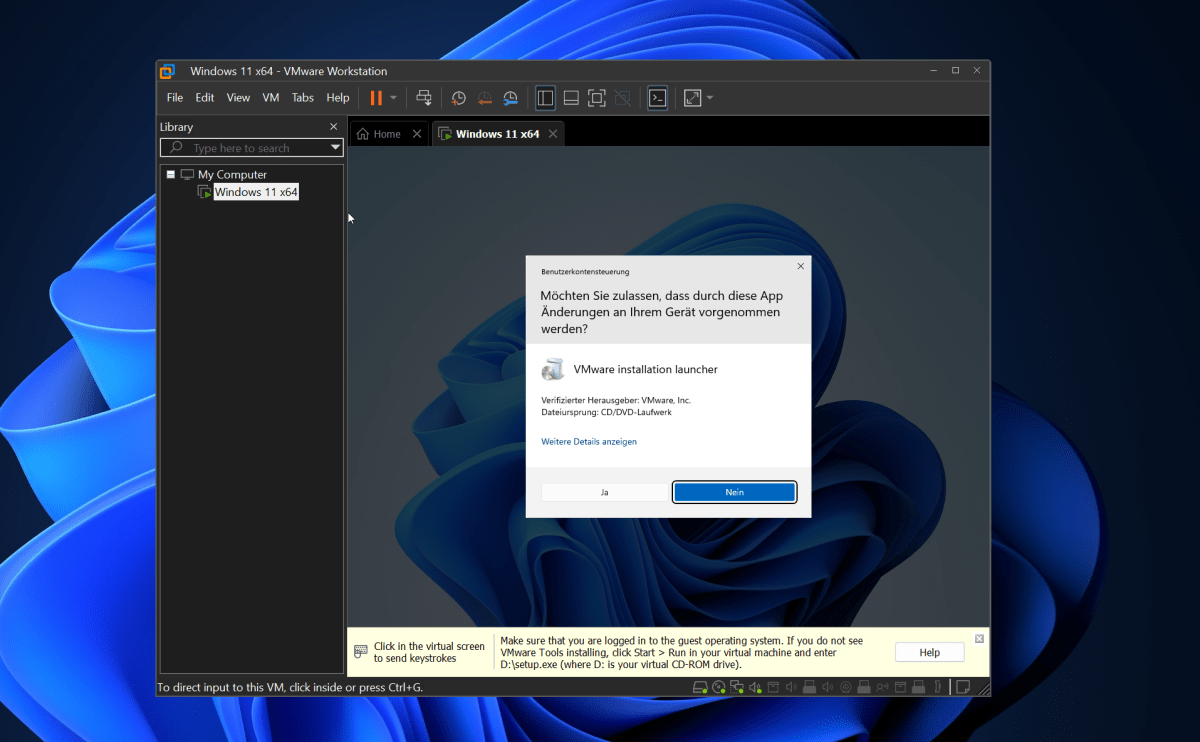
Christoph Hoffmann
VMware Player sihirbazını kullanarak sanal PC’ye yeni bir işletim sistemi kurarken, VMware Tools en sonunda otomatik olarak kurulur. Uzantı kitaplığını manuel olarak yüklemek istiyorsanız sanal makineyi başlatın ve “VM > Install VMware Tools” seçeneğini seçin. Daha sonra sihirbazın talimatlarını izleyin.
4. Adım: Anlık görüntüleri yedekleyin
VMware Workstation Pro’nun artı noktası, kapsamlı anlık görüntü işlevidir. Bu, istediğiniz zaman geri dönebilmeniz için sanal makinenin mevcut durumunu kaydetmenize olanak tanır. Aralıklı olanlar da dahil olmak üzere herhangi bir sayıda anlık görüntü mümkündür.
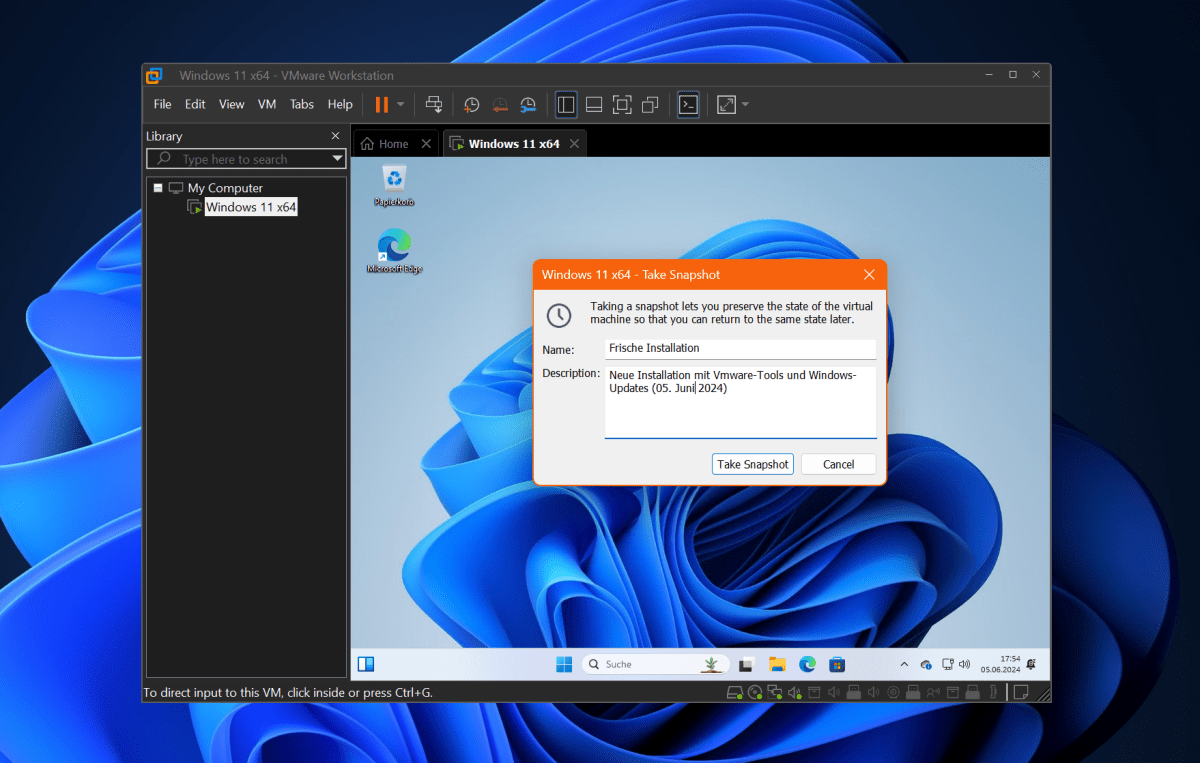
Christoph Hoffmann
“VM > Anlık Görüntü > Anlık Görüntü Al”ı seçin. Anlık görüntüye bir ad atayın ve bir açıklama girin. Bir makinenin otomatik ara yedeklemeleri için Snapshot Manager’ı tuş kombinasyonuyla açın. Ctrl-M. “Otomatik Koruma” seçeneğini açın. Bunu yapmak için aşağıda gösterilen pencerede “AutoProtect’i Etkinleştir” seçeneğini işaretleyin ve istediğiniz yedekleme aralığını ayarlayın.
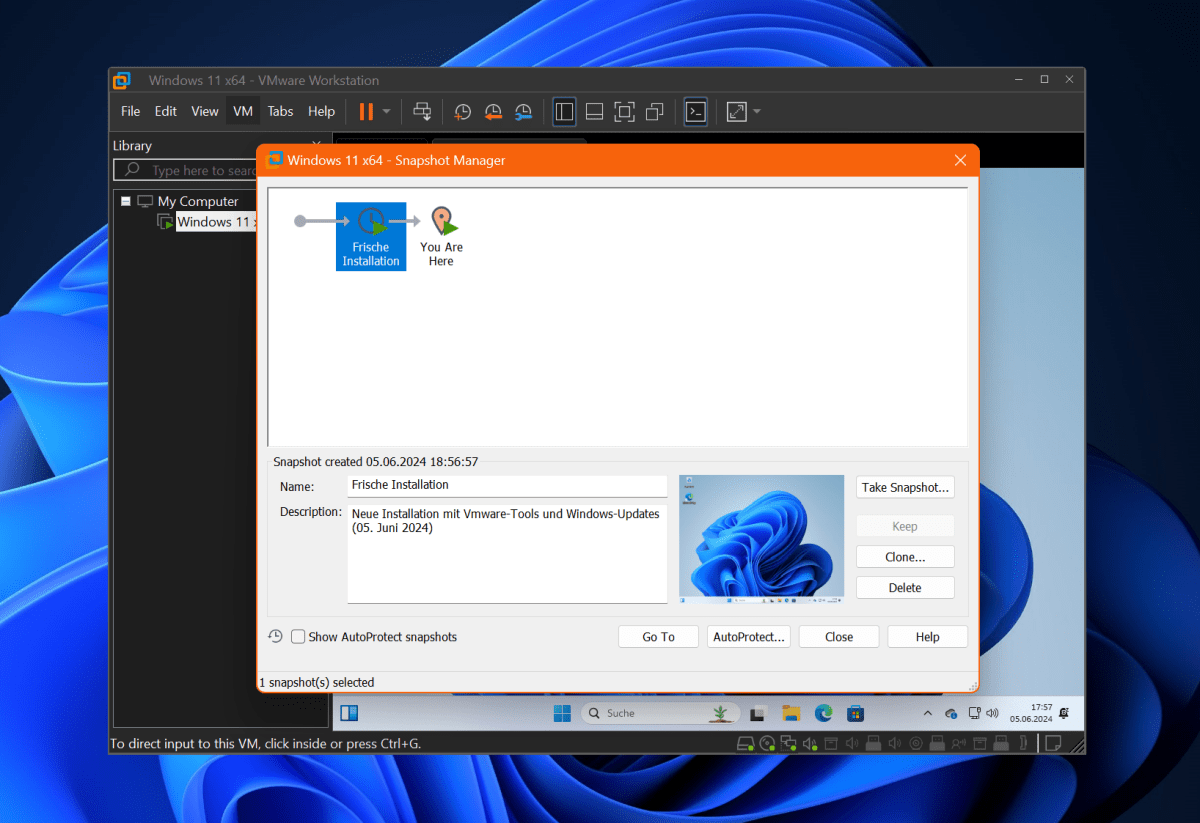
Christoph Hoffmann
Yedekleme, yani anlık görüntü, herhangi bir zamanda geri yüklenebilir. Sanal makineyi önceki durumuna geri yüklemek için böyle bir kontrol noktası kullanabilirsiniz; bu arada yapılan tüm değişiklikler sıfırlanacaktır.
Adım 5: Sanal PC’leri çoğaltın
VMware Workstation Pro’daki klonlama işlevi, sanal makinelerin kopyalanması ve yedeklenmesinde sizi destekler. Klonlama sırasında, söz konusu makineyi çalıştırmak için gereken tüm ilgili bileşenlerle birlikte sanal bir bilgisayarın 1:1 kopyasını oluşturursunuz.
Çoğaltmak istediğiniz kapalı sanal bilgisayar üzerinde VMware ana penceresinde sağ tıklayın. Bağlam menüsünde “Yönet” ve “Klonla” girişini çağırın. Klonlama işlemi için ilk olarak geçerli durumun mu yoksa mevcut bir anlık görüntünün mi başlangıç noktası olarak hizmet edeceğini belirleyeceğiniz bir sihirbaz açılır.
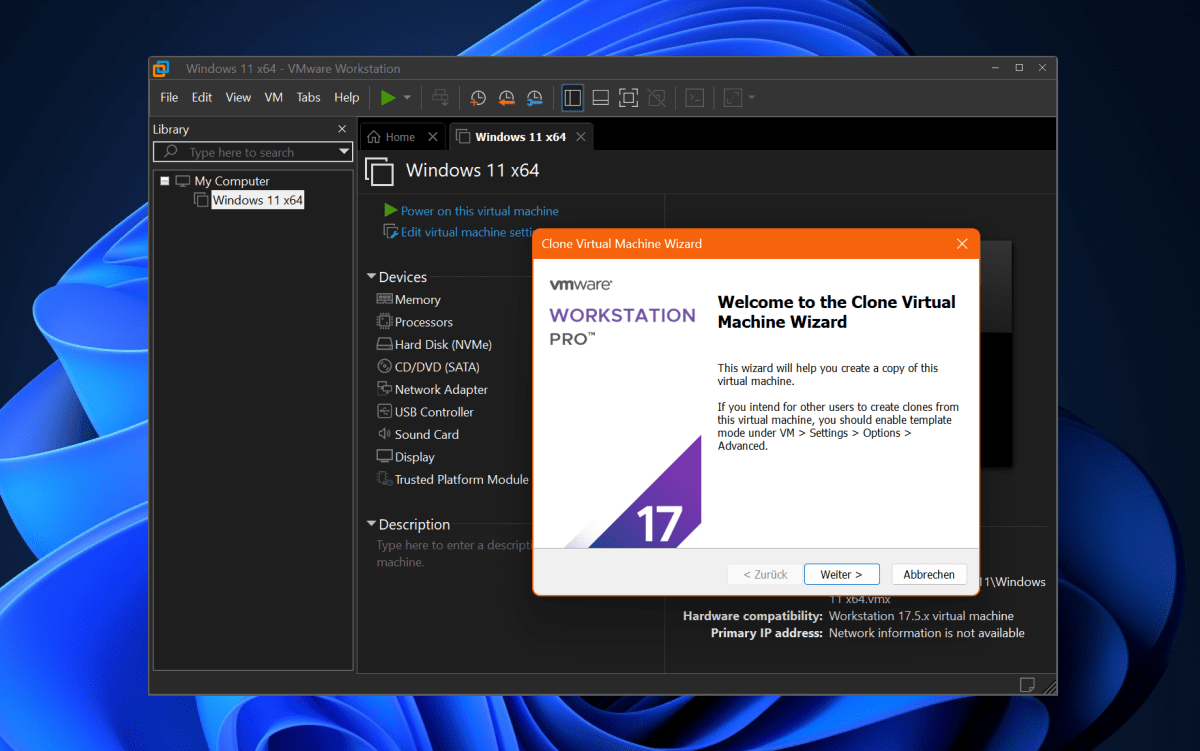
Christoph Hoffmann
Daha sonra klon türü olarak “Tam klon oluştur”u seçin. Bağlantılı bir klon (“Bağlantılı bir klon oluştur”) depolama alanından tasarruf sağlar, ancak yalnızca temeldeki sanal makineyle birlikte kullanılabilir. Bağlantılı klonlar, örneğin farklı yapılandırılmış test bilgisayarlarının kurulumu için uygundur ancak tam bir yedek kopya olarak uygun değildir.
Kopya için bir ad girin veya programın önerisini kabul edin. “Konum” altında, kopyalanan makinenin kaydedileceği klasörü belirtin. Sanal PC’nin boyutuna göre biraz zaman alabilecek işlemi başlatmak için “Bitir” butonuna tıklayın.
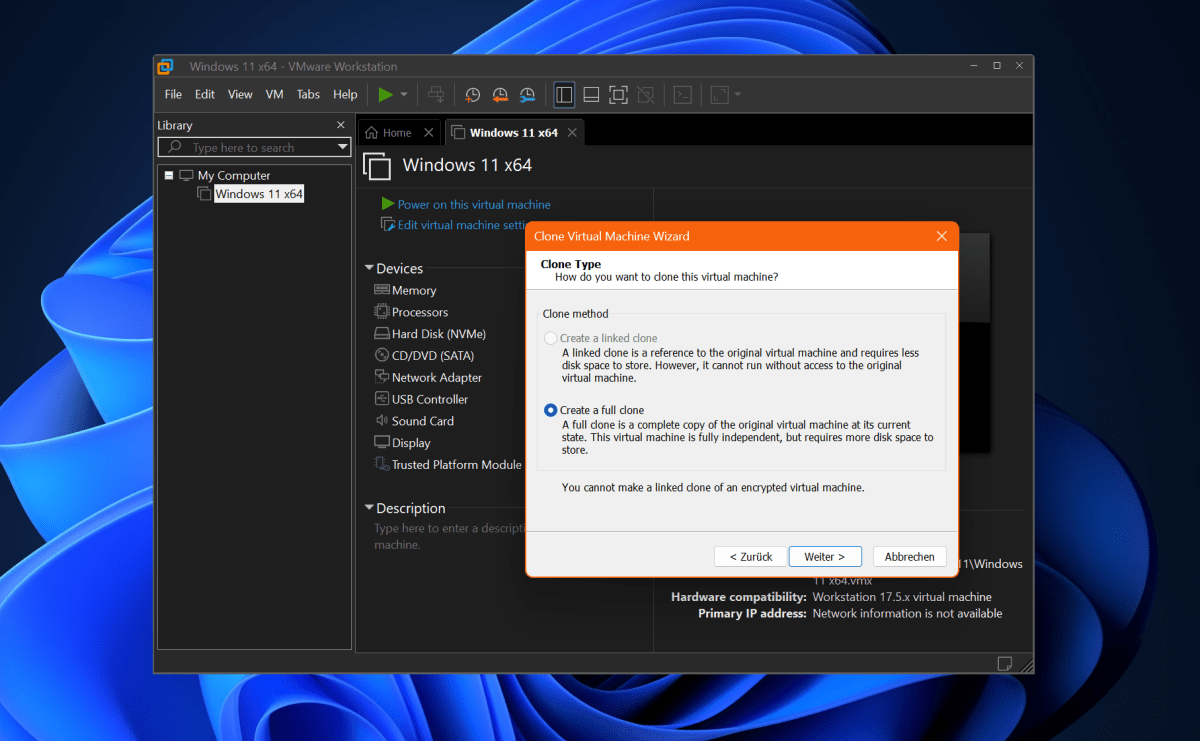
Christoph Hoffmann
Adım 6: Paylaşılan değişim klasörü
Ana bilgisayarda konuk bilgisayarın da kullanabileceği bir klasör oluşturun. Bunun için VMware Workstation üzerinde bir sanal makinenin ayarlarını sağ tıklayıp “Ayarlar” ile açınız. “Seçenekler” sekmesine geçin ve soldaki “Paylaşılan Klasörler”e tıklayın. Sağdaki bölmede “Her zaman etkin” seçeneğini açın. “Ekle”ye tıklayın ve ana bilgisayarın sabit sürücüsünde istenen klasörü seçmek için “Gözat”ı kullanın.
Kalan ayarları kabul edin. Paylaşılan klasör daha sonra sanal makine içindeki sürücüde veya ağa genel bakışta yeni bir kaynak olarak görünür. Artık yeni sürücüyü açabilir ve toplantı sahibi ile konuk arasında rahatlıkla dosya alışverişi yapabilirsiniz.
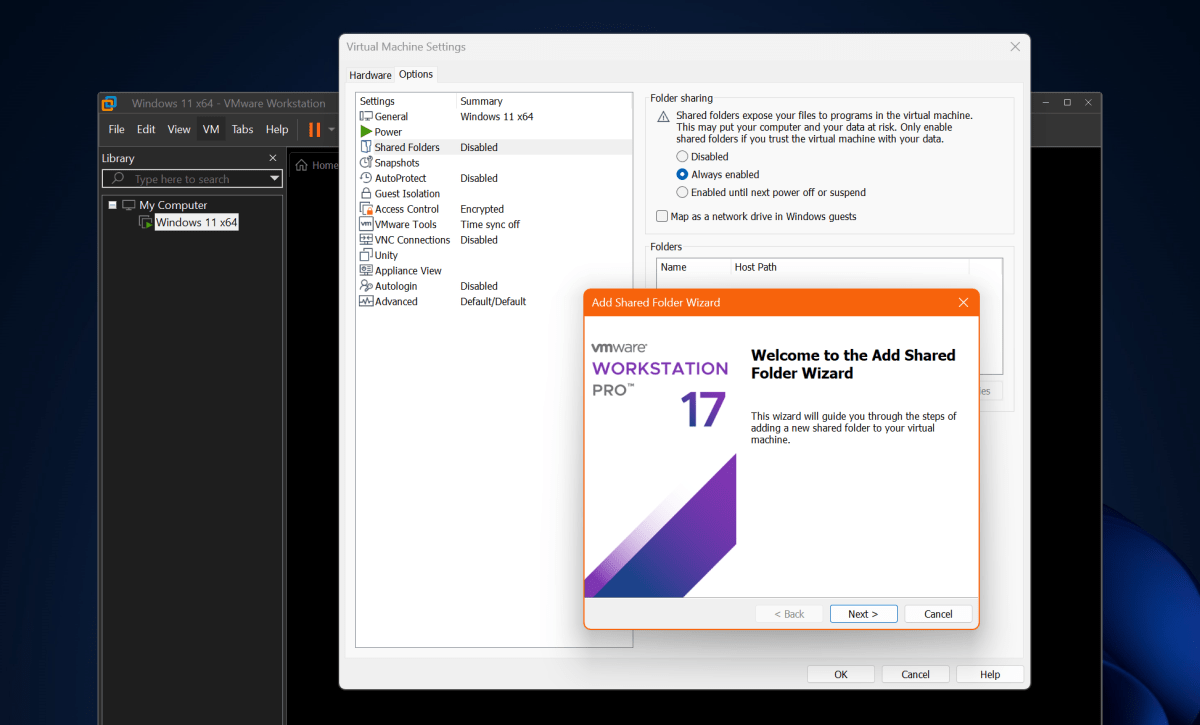
Christoph Hoffmann
Bu makale Almancadan İngilizceye çevrildi ve orijinal olarak pcwelt.de’de yayınlandı.
Bu makale ilk olarak kardeş yayınımızda yayınlanmıştır. PC-WELT Almancadan tercüme edilip yerelleştirildi.
