Nasıl Yapılır
Bu gizli Windows özelliği sizi tehlikeli web kötü amaçlı yazılımlardan korur
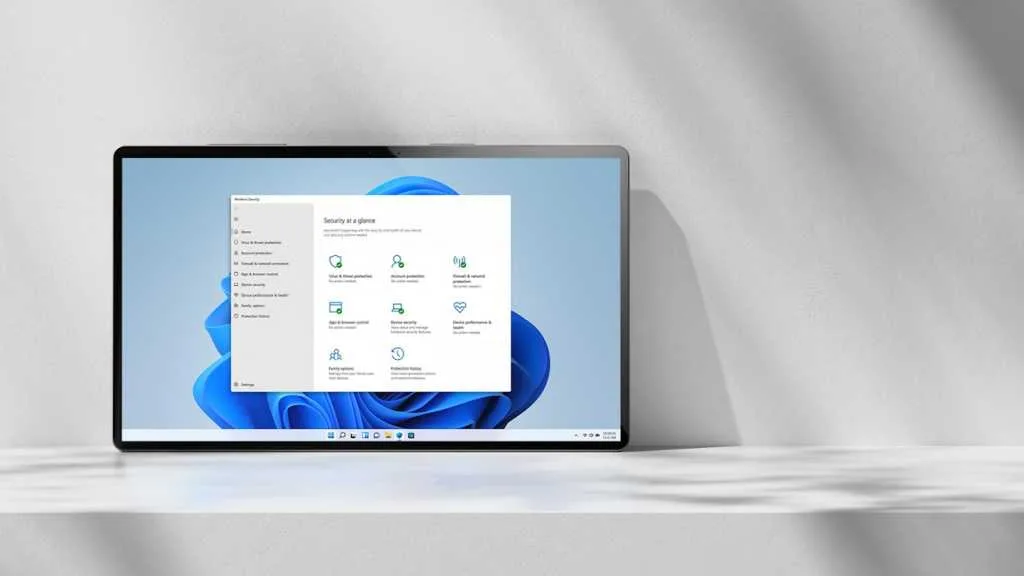
Windows genellikle oldukça güvenlidir, ancak İnternet, dikkatli değilseniz cihazlarınıza bulaşacak kötü amaçlı yazılımlarla dolu tehlikeli bir yerdir. Güvende kalmak için yapabileceğiniz bir şey, Windows’un yerleşik antivirüs özelliklerini hiç yoktan daha iyi kullandığınızdan emin olmaktır.
Muhtemelen web sitelerini kontrol eden ve sizi şüpheli veya kötü niyetli içerik konusunda uyaran ve uyaran SmartScreen’i zaten biliyorsunuzdur. Ancak SmartScreen öncelikle kenara entegre edildiğinde, başka şeyler yaparken savunma yetenekleri biraz sınırlıdır.
Bu yüzden de bilmelisin Ağ korumasısistem düzeyinde entegre olan bir Windows özelliği. Şüpheli ve kötü niyetli web siteleri ve dosyalar için Microsoft’un itibar veritabanına göre tüm İnternet verilerini kontrol ederek tüm uygulamalar ve işlemlerde ağ trafiğini izler. Akıllı ekran gibi ama daha geniş.
Ağ korumanız var mı?
Varsayılan olarak, ağ koruması pencerelerde devre dışı bırakılır ve kolayca açabileceğiniz ayarlar sayfası yoktur, bu nedenle PowerShell’i yönetici haklarıyla kullanmanız gerekir. Ayrıca, ağ koruması yalnızca aşağıdaki koşullar yerine getirilirse kullanılabilir:
- Windows 10 veya 11’in profesyonel veya işletme sürümlerine sahipsiniz. Windows 10 veya 11 Home’da mevcut değildir.
- Microsoft Defender sisteminizde etkin olmalıdır.
- Microsoft hesabıyla Windows’ta oturum açmanız gerekir.
- Web sitelerine internet üzerinden erişebilmeniz gerekir.
Bu dört koşul karşılanırsa, başlayabilirsiniz.
Ağ Koruması Nasıl Etkinleştirilir
Başlat menüsüne sağ tıklayarak ve seçerek başlayın Terminal (Yönetici) PowerShell’i yönetici haklarıyla başlatmak.
Kontrol
Ardından, aşağıdaki komutu girerek ağ korumasının durumunu kontrol edin: Get-MpPreference | Select-Object EnableNetworkProtection. Ağ korumasının geçerli durumuyla 0 (devre dışı), 1 (etkin) veya 2 (denetim modu) olarak bir yanıt göreceksiniz. Eğer görürsen 0devam et.
Etkinleştirme
Ağ korumasını etkinleştirmek için aşağıdaki komutu girin: Set-MpPreference -EnableNetworkProtection Enabled. Herhangi bir yanıt almayacaksınız. Ancak, ağ korumasının durumunu kontrol etmek için önceki komutu tekrar girerseniz, şimdi 1.
Devre dışı bırakma
Ağ korumasını devre dışı bırakmak için aşağıdaki komutu girin: Set-MpPreference -EnableNetworkProtection Disabled.
Diğer Ayarlar
Ağ koruması kullanılırken, bazı anonimleştirilmiş veriler çeşitli amaçlar için Microsoft’a geri aktarılır. (Windows’un size veri toplamasının birçok yolundan biridir.) Buna itiraz ederseniz, anonim performans verilerini aşağıdaki komutla devre dışı bırakabilirsiniz: Set-Mp Preference -DisableNetworkProtectionPerfTelemetry $true
Ağ Korumasını Yapılandırma
Ağ Korumasını daha fazla yapılandırmak için Grup İlkesi Düzenleyicisini kullanmanız gerekir. Başlat menüsünü açın ve yazın gpeditsonra tıklayın Grup Politikasını Düzenle Politika düzenleyicisini başlatmak için.
Grup Politikası Düzenleyicisi’nde, sol taraftaki bölmede gezerek ağ korumasıyla ilgili iki ayar bulacaksınız. Yerel Grup Politikası> Bilgisayar Yapılandırması> Yönetim Şablonları> Windows Bileşenleri> Microsoft Defender Antivirus> Microsoft Defender Susture Guard> Ağ Koruması.
İlk ayara “Bu ayarlar, ağ korumasının Windows Server’da blok veya denetim modunda yapılandırılmasına izin verilip verilmediğini kontrol eder.” Bu sadece Windows Server sürümleri için alakalı. Bunun ne olduğunu bilmiyor musun? Sonra güvenli bir şekilde görmezden gelebilirsiniz.
Diğer ayara “kullanıcıların ve uygulamaların tehlikeli web sitelerine erişmesini önleyin” denir. Düzenlemek için ayarı çift tıklayın. Sol üstte, Etkinleştirilmiş. Bu, aşağıdaki seçenekler panelindeki üç ayara erişmenize izin verir: Devre dışı (varsayılan), blok ve denetim modu.
Denetim modunda, tehlikeli web sitelerine erişim engellenmez ve ağ koruması yalnızca şüpheli veya kötü niyetli trafiği algıladığında Windows olay günlük girişleri oluşturur. Ayarlamalısın Engellemek Gerçekten tehlikeli web sitelerini erişilemez hale getirmek istiyorsanız. Tıklayarak onaylayın UygulaDaha sonra TAMAMardından Politika Düzenleyicisini kapatın.
Uyarı: Ağ koruması, bazı uygulamaların doğru çalışmayı durdurmasına neden olabilir. Bunun için endişeleniyorsanız, önce denetim modunu denemeyi ve potansiyel olarak başarısız bağlantılarla ilgili mesajlar için Windows olay günlüğünü kontrol etmeyi düşünün. Bir süre sonra her şey iyi görünüyorsa, özelliği gerçekten etkinleştirmek için bloka geçebilirsiniz.
Daha fazla okuma: Windows Security vs Microsoft Defender, açıkladı
Bu makale başlangıçta kardeş yayınımızda yer aldı Pc ve Almanca tercüme edildi ve yerelleştirildi.
