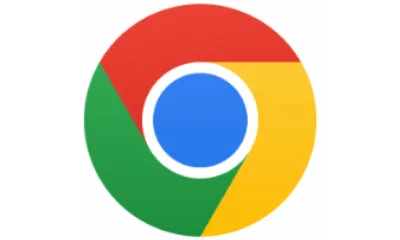Nasıl Yapılır
İnternet hızınızı nasıl test edersiniz?
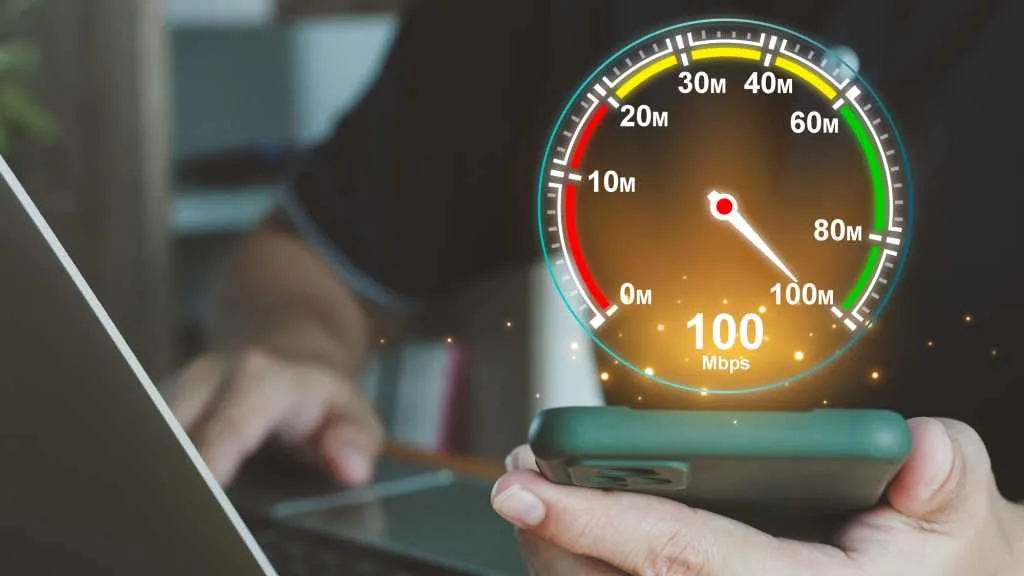
İnternet bağlantınızda yavaşlık yaşıyorsanız muhtemelen hızı kontrol etme zamanı gelmiştir. Windows, Linux ve macOS’taki yerleşik araçları kullanarak internet bağlantınızın hızını ölçmenin birkaç yolunu göstereceğiz. Bu, örneğin sağlayıcınızın garanti edilen hızını kontrol etmek istiyorsanız kullanışlıdır. Ancak aynı zamanda web hizmetleri, akış ve diğer işlevlerde sorun yaşanması veya performans düşüşleri olması durumunda bağlantınızın mevcut hızını kontrol etmenize de yardımcı olur.
Daha fazla okuma: Virüs bulaştığında bilgisayarımın internet bağlantısını kesmeli miyim?
Hızı ölçmek için Google aramayı kullanın
Dönemi girerseniz hız testi Google aramada mevcut İnternet hızınızı tek tıklamayla kontrol edebilirsiniz. Hız Testi Gerçekleştirin düğme. Araç önce indirme hızını, ardından ağınızdan internete yükleme hızını kontrol eder. Tıklayın Tekrar Test Et Testi ikinci kez başlatmak için.
Thomas Joos
Şunu kullanabilirsiniz: Bilgi Hız testiyle ilgili daha fazla veri (örneğin, ölçüm sonuçlarının nasıl analiz edildiği) görüntülemek için bağlantı.
Sonuç geçmişi ve Windows uygulamasıyla Ookla hız testi
En iyi bilinen hız testlerinden biri Ookla’nın hız testidir. Bu test, kayıt olmadan internet bağlantınızın hızını test etmenizi sağlar. Hızı test etmek için bağlantıyı açın ve tıklayın Gitmek. Ayrıca göstergenin altında internet sağlayıcınızın adını ve harici IP adresinizi de göreceksiniz. İnternet hızınızı düzenli olarak ölçmek istiyorsanız Ookla’ya hesap açabilirsiniz ancak bu isteğe bağlıdır.
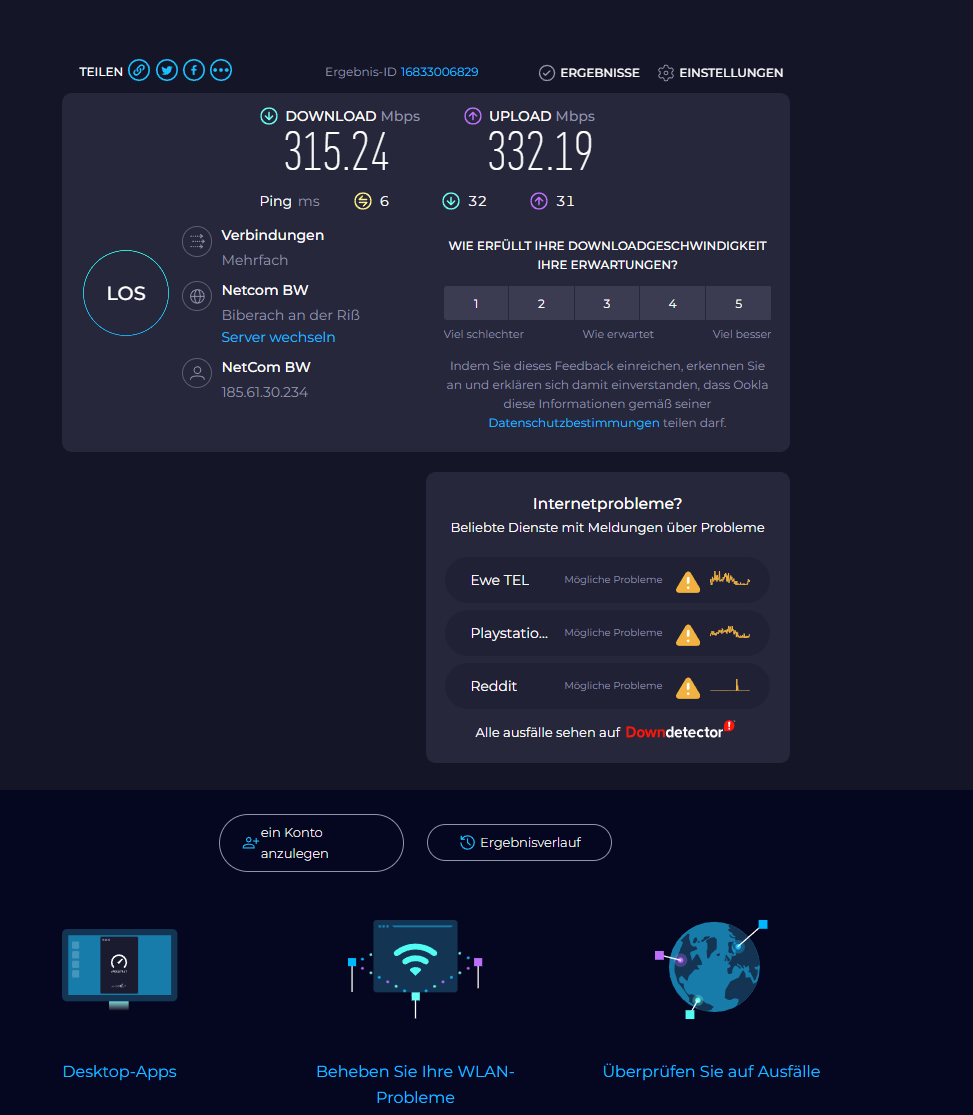
Thomas Joos
Bir hesapla oturum açarsanız son ölçümleri Sonuç Geçmişi düğme. İnternet bağlantınızın hızını düzenli olarak test etmek istiyorsanız Microsoft App Store’dan Speedtest by Ookla uygulamasını yükleyebilir ve hızınızı istediğiniz zaman yerel olarak ölçmek için kullanabilirsiniz.
Gibi yerleşik araçlar ping komut satırı aracı Windows, Linux ve macOS’ta internet hızını ve ağ gecikmesini ölçmek için kullanılabilir. Bu aracı, bir veri paketinin kendi makinenizden uzak ana bilgisayara gidip geri gitmesi için geçen süreyi ölçmek için kullanabilirsiniz. Bunu yapmak için ping, ICMP yankı istek paketlerini hedef adrese gönderir ve yanıta kadar geçen süreyi ölçer (ICMP yankı yanıtı). Bu gecikme süresi milisaniye (ms) cinsinden belirtilir. Komut satırına aşağıdakini girin:
ping
Alan adı (pc-welt.de) veya IP adresi gibi herhangi bir adresi, örneğin 8.8.8.8 (Google) girebilirsiniz. Google.com, Cloudflare.com gibi iyi bilinen adresler veya 8.8.8.8 (Google DNS) ve 1.1.1.1 (Cloudflare DNS) gibi genel DNS sunucuları, bunlar genel olarak dünya çapında mevcut ve kararlı olduğundan testler için çok uygundur. Bir ping komutunun çıktısının bir örneği şuna benzer:
142.250.74.206’dan gelen yanıt: Bayt=32 Süre=12 ms TTL=54
142.250.74.206’dan gelen yanıt: Bayt=32 Süre=13 ms TTL=54
142.250.74.206’dan gelen yanıt: Bayt=32 Süre=12 ms TTL=54
142.250.74.206’dan gelen yanıt: Bayt=32 Süre=12 ms TTL=54
Bu çıktı birkaç önemli bilgi içerir:
- Yanıt: Bu, hedefe ulaşılabilir olduğunu ve karşılık gelen IP adresinin geri bildirildiğini gösterir. İnternet bağlantısı bu nedenle çalışıyor. Bir etki alanı belirtirseniz, örneğin pc-welt.de, ad çözümlemesinin çalıştığını da bilirsiniz.
- Bayt=32: Gönderilen ve alınan veri paketlerinin boyutu burada görüntülenir; bu durumda 32 bayttır. Bu, İnternet hızını ölçmek için yeterlidir.
- Süre=12ms: Bu sayı, milisaniye cinsinden gecikme süresini, yani paketin oraya gidip geri dönmesinin ne kadar sürdüğünü gösterir. Kısa süre istikrarlı ve hızlı bir bağlantı olduğunu, daha uzun süre ise gecikmeleri gösterir. Gecikme süresi ağ hızının bir göstergesi olarak kullanılabilir. Çok yüksek gecikme süresi (100 ms’nin üzerinde), yavaş veya dengesiz bir bağlantıya işaret edebilir. Ping yanıt almazsa veya paket kaybı görüntülenirse, yönlendiricinin yanlış yapılandırılması veya internet sağlayıcısında bir arıza gibi ağ altyapısında bir sorun olabilir. Yanıt sürelerindeki düzenli dalgalanmalar aynı zamanda ağ yükünün veya arızaların göstergesi olabilir.
- TTL=54: Yaşama süresi (TTL) alanı paketin kaç yönlendiriciden geçtiğini gösterir. Düşük bir değer, paketin birçok istasyondan geçmesi gerektiğini gösterebilir ve bu da gecikmelere neden olabilir.
Sonuçları sorun giderme için kullanma
Bir ping komutuna yanıt alınmazsa, mesaj İstek Zaman Aşımına Uğradı genellikle görüntülenir. Bu, erişilemeyen bir ağı, ICMP paketlerini engelleyen bir güvenlik duvarını veya bir ağ sorununu gösterebilir. Daha derinlemesine bir analiz için aşağıdaki gibi ek araçları kullanabilirsiniz: iz (Windows) veya izleme yolu (Linux) paketlerin tam yolunu analiz etmek ve gecikmelerin veya paket kayıplarının nerede meydana geldiğini belirlemek için. Windows altında komut aşağıdaki gibidir:
tracert google.com
Bu, yerel sistem ile Google.com arasındaki atlama noktalarını (ağ düğümleri veya yönlendiricileri) gösterir. Çıktı şöyle görünür, örneğin:
Google.com’a rota izleme [142.250.74.206] maksimum 30 bölümden fazla:
1 1 msn <1 msn <1 msn 192.168.1.1
2 15 msn 12 msn 13 msn 10.23.56.1
3 25 ms 26 ms 24 ms 108.170.250.161
4 40 ms 39 ms 38 ms 142.250.74.206
İzleme tamamlandı.
Bu çıktıda, ilk sütun atlama sayısını, ikinci sütun gecikme sürelerini (ms) ve üçüncü sütun düğümün IP adresini veya ana bilgisayar adını gösterir. Komut Linux sistemlerinde benzer şekilde çalışır:
traceroute google.com
Çıktı, Windows’taki tracert’e benzer ve hedefe kadar olan tüm ara adımları gösterir; bu, ağdaki gecikmelerin yerelleştirilmesine yardımcı olur.
Linux komut satırı aracılığıyla internet hızını ölçmek için diğer seçenekler
Gecikme ve rotayı kontrol etmenin yanı sıra bant genişliğini ve verimi test edebilecek komutlar ve araçlar da vardır.
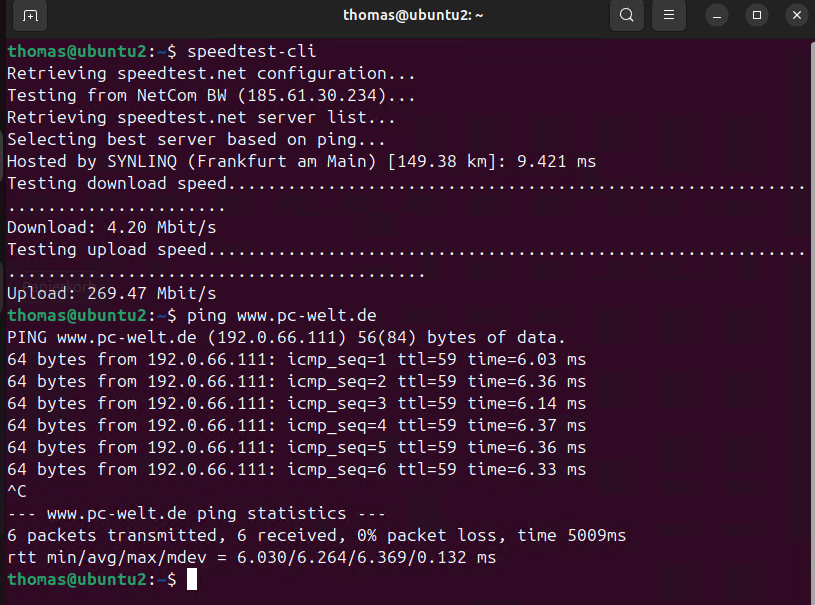
Thomas Joos
linux-hız testi
Linux ile terminaldeki internet hızını da ölçebilirsiniz.
Linux sistemleri için, hız testi-cli İnternet hızını doğrudan komut satırı aracılığıyla test eden araç. Ayrıca Ookla’nın en hızlı hizmetini kullanır ve indirme ve yükleme hızlarını verir. Ubuntu altında kurulum aşağıdaki gibidir:
sudo apt-get install speedtest-cli
Kullanımı:
hız testi-cli
Çıktı şuna benzer:
Speedtest.net yapılandırması alınıyor…
() adresinden test ediliyor…
Ev sahibi ([distance]): 25,123 ms
İndirme: 120,67 Mbit/s
Yükleme: 25,34 Mbit/s
Bu, mevcut internet hızına hızlı bir genel bakış sağlar.
Bu makale ilk olarak kardeş yayınımızda yayınlanmıştır. PC-WELT Almancadan tercüme edilip yerelleştirildi.