Nasıl Yapılır
Microsoft 365’in gizli mücevherlerinde ustalaşın: OneDrive, OneNote ve Clipchamp
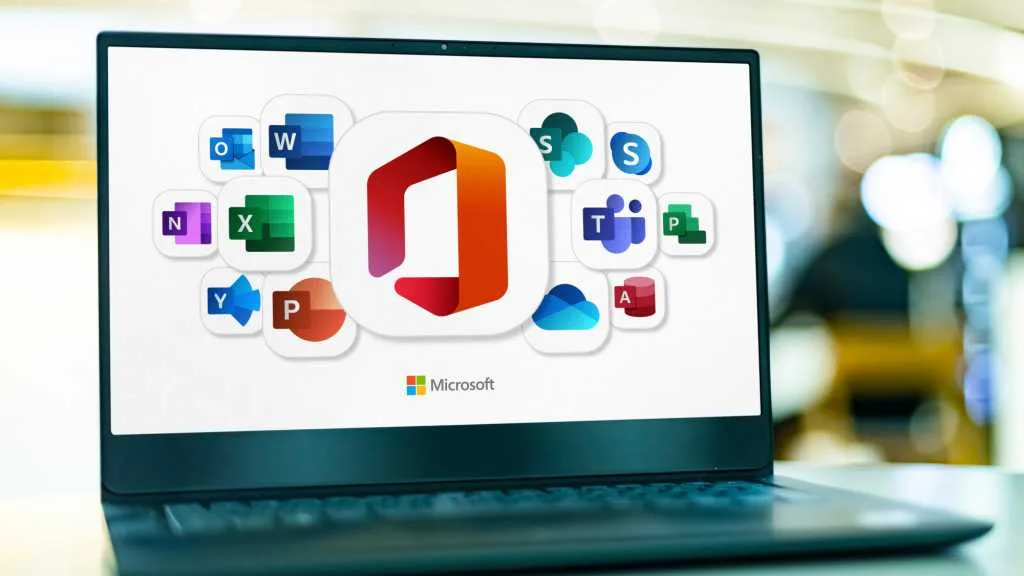
Microsoft, Office’i Windows ve Mac için bir yazılım paketi olarak satmaktan Microsoft 365 abonelikleri satmaya geçtiğinden beri, şirket pakete bir dizi ek program ve hizmet ekledi. Bazıları eski moda masaüstü uygulamaları, bazıları web uygulamaları ve bazıları ise yalnızca hizmetler veya eklentilerdir.
Bu makalede OneDrive, OneNote ve Clipchamp’ta size yol göstererek bunların sizin için neler yapabileceğini ve bunları Microsoft 365 aboneliğinizin bir parçası olarak nasıl kullanabileceğinizi göstereceğim. Ayrıca, artık klasik Office programlarının bir parçası olan ve hazır fotoğraflar, illüstrasyonlar, simgeler ve daha fazlasıyla belgeleri renklendirmeyi kolaylaştıran Microsoft’un her türden hazır görsellerden oluşan kitaplığını da ele alacağım.
Daha fazla okuma: Microsoft 365 aboneliğinin ödenen paraya değer olmasının 6 nedeni
OneDrive’ı tanıyın ve dosyalarınızı takip edin
Çoğu kişi Microsoft’un OneDrive bulut depolama hizmetine aşinadır, ancak önemli dosyaları kaybetme riskiyle karşı karşıya kalmamak için Windows sürümünün nasıl çalıştığını öğrenmek önemlidir. OneDrive senkronizasyonuyla ilgili sorular yaygındır ve yanlış anlaşılması kolaydır.
Bilgisayarınızda oturum açmak için bir Microsoft hesabı kullanıyorsanız ve Microsoft 365 aboneliğiniz aynı hesaptaysa Windows otomatik olarak OneDrive’da oturum açacaktır ve temel senkronizasyonu başlatacaktır.
İsteğe bağlı dosyalar veya her şeyi senkronize edin
OneDrive’ın bulut ve masaüstü arasında dosyaları senkronize etmenin iki yolu vardır. Temel ayar denir Talep üzerine dosyalar OneDrive’ın bilgisayarınızda ne kadar boş alan bulunduğunu takip ettiği yer. Alanın azalması durumunda, bir süredir açmadığınız dosyaların yerel kopyaları silinir, ancak dosyanın Explorer’da görebileceğiniz bir kısayolu kalır. Böyle bir yüklenmiş dosyaya çift tıklarsanız OneDrive buluttan yeni bir kopya indirecektir.
Tüm dosyaların hem bulutta hem de yerel olarak bilgisayarınızda olmasını tercih ediyorsanız aşağıdakileri yapın: Görev çubuğunun sağ tarafındaki bildirim alanında OneDrive simgesine tıklayın. Dişli çarka tıklayın ve seçin Ayarlar. Sekmeyi aç Senkronizasyon ve yedekleme sekmesi. üzerine tıklayın Gelişmiş ayarlar ve aşağıya doğru kaydırın. üzerine tıklayın Tüm dosyaları indir.
Dökümhane
Daha sonra fikrinizi değiştirirseniz ve nadiren kullanılan dosyaların otomatik olarak boşaltılmasını kullanmaya başlamak isterseniz, aynısını yapın ancak Yer açın yerine. Daha sonra Explorer’da tek tek dosya veya klasörlere sağ tıklayıp bunları her zaman sürücüde tutmayı seçebilirsiniz.
Bireysel klasörlerin seçimini kaldırın
OneDrive’ı, uygulamanın dışında ihtiyaç duyulmayan çok sayıda veriyi depolayan bir uygulama için depolama konumu olarak kullanıyorsanız, uygulamanın Windows için OneDrive’da kullandığı klasörü eklememek mantıklı olabilir. Aç OneDrive ayarları yukarıdaki gibi ve sekmeyi seçin Hesap. üzerine tıklayın Klasörleri seçin. Bir klasörün veya tek bir dosyanın işaretini kaldırdığınızda OneDrive onu bilgisayarınızla eşitlemeyi durduracak ve Explorer’da gizleyecektir.

Dökümhane
Onedrive ile yedekleme
OneDrive’ın yerleşik bir yedekleme özelliği vardır. Bilgisayarınızın tamamı için geçerli değildir ancak kullanıcı hesabınızdaki seçili birkaç klasör için geçerlidir: Belgeler, Resimler, Masaüstü, Müzik ve Videolar. OneDrive’ın ayarlarını açın, seçin Senkronize et ve yedekle ve tıklayın Yedeklemeyi yönet Hangi klasörü veya klasörleri yedeklemek istediğinizi seçmek için.
Bu, normal senkronizasyondan farklı şekilde çalışır. Bir dosyayı silerseniz veya değiştirirseniz, geri yükleyebilmeniz için dosyanın eski sürümü kaydedilir. Windows’taki Onedrive eski sürümleri silemediğinden bu, örneğin fidye yazılımlarına karşı kısmi koruma sağlar. Ancak daha karmaşık gasp saldırıları bunu atlayabilir.
Onedrive’a yedeklemenin başka bir yolu da onu Arq Backup veya Duplicati gibi üçüncü taraf bir programla yedekleme hedefi olarak kullanmaktır. Bu, Aile aboneliğiyle sahip olabileceğiniz beş ekstra hesabın tümünü kullanmanın kullanışlı bir yoludur, ancak hesap başına dahil edilen terabaytın tamamını kullanmaya yaklaşamıyorsanız, bunu normal hesabınızla da kullanabilirsiniz.
Windows’ta oturum açtığınız aynı Microsoft hesabına bu şekilde yedekleme yapıyorsanız, yedekleme yazılımının yedeklemeleri kaydettiği klasörün senkronizasyonunu kapatmak için mutlaka yukarıdaki talimatları izlemelisiniz. Aksi takdirde gereksiz bir durum olacaktır. .
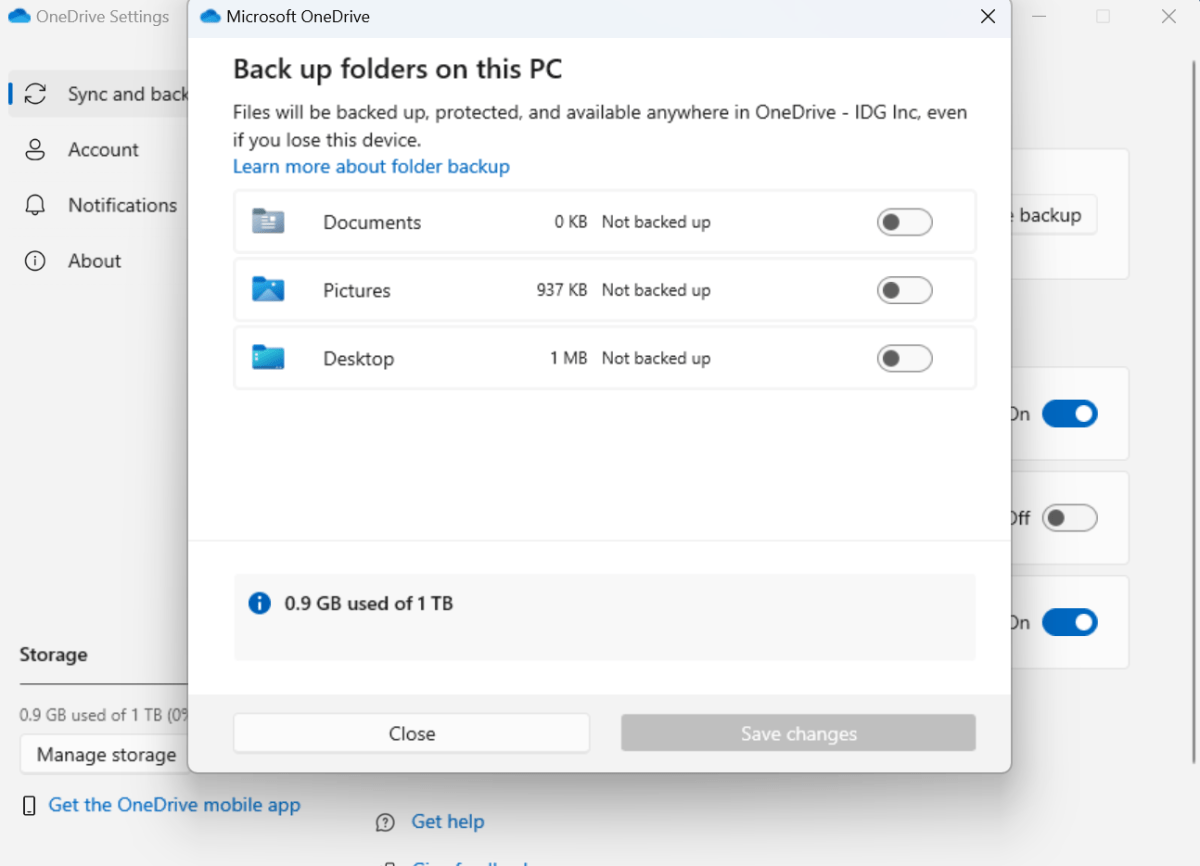
Dökümhane
OneNote – Microsoft’un yanlış anlaşılan not defteri
Onenote’u not alma uygulaması olarak adlandırmak, gerçekte ne olduğuna dair eksik bir resim verir. Not toplamak için pek çok program var ancak OneNote gibi çalışan başka hiçbir program yok. Word ve Excel’in hemen hemen aynı olan birçok kopyası olsa da OneNote neredeyse benzersizdir.
Basit bir ifadeyle OneNote, hiyerarşik olarak düzenlenmiş serbest biçimli notlardan oluşur. Not, üzerine metin (etrafında hareket edebileceğiniz metin kutularına), resimler, PDF’ler ve daha fazlasını yerleştirebileceğiniz, herhangi bir şey olabilen bir sayfadır. Önceden tanımlanmış bir düzen yoktur; istediğiniz tüm içeriği kendiniz yerleştirebilirsiniz.
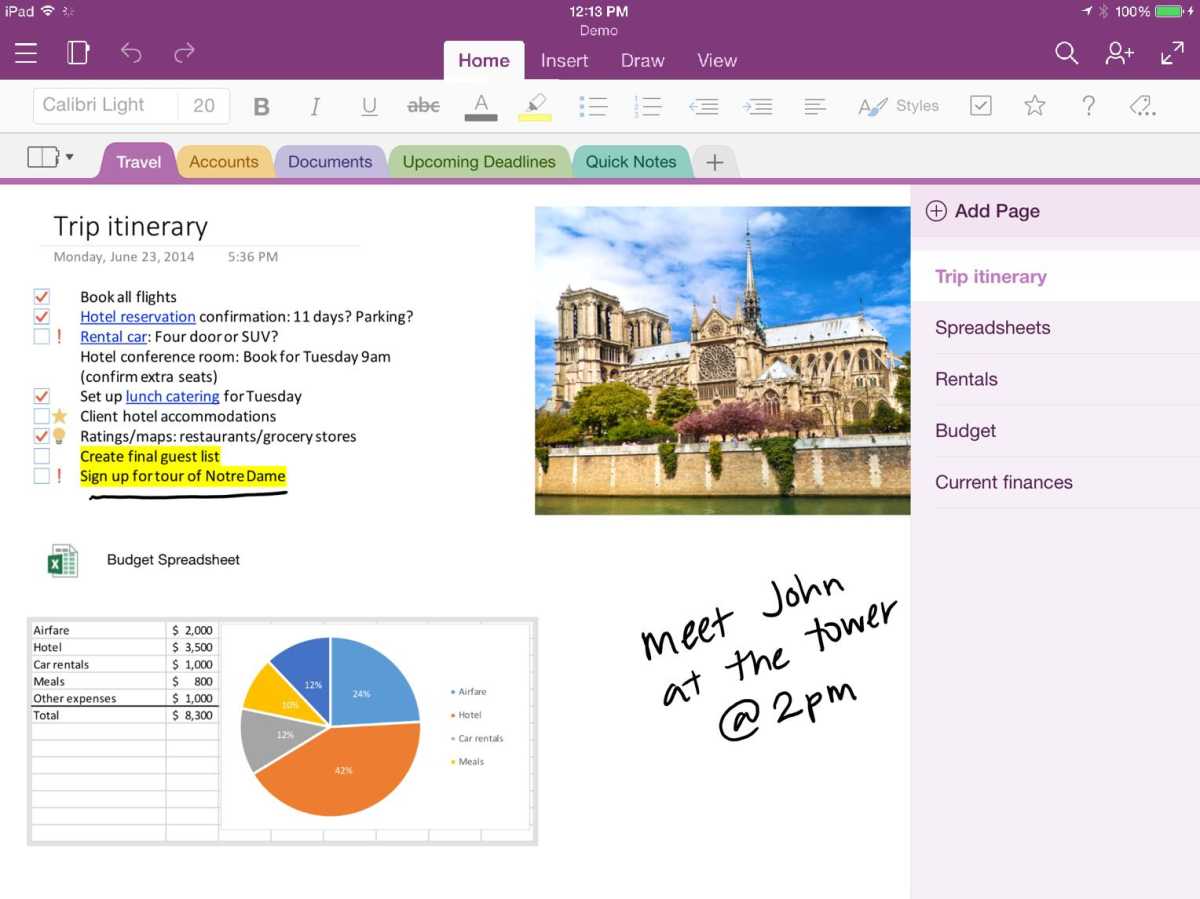
Dökümhane
Her not, bir not defterine ait olan bir bölümün parçasıdır. Dilediğiniz kadar not defteriniz ve bölümünüz olabilir. Notları farklı not defterlerine bölmek iyi bir fikirdir çünkü çok fazla notunuz varsa program yavaşlayabilir. Bir not defterini kapatıp daha sonra tekrar açabildiğiniz için, o anda çalışmakta olduğunuz not defterlerini açık tutabilir ve diğerlerini kapatabilirsiniz.
OneNote’un en büyük avantajlarından biri, Word, Excel ve PowerPoint gibi ortak düzenleme özelliğine sahip olmasıdır; böylece örneğin bir iş ortağıyla, bir kuruluşun üyeleriyle veya iş arkadaşlarıyla paylaşılan not defterleri oluşturabilirsiniz. Düzenlemeye davet edilen herkes aynı anda orada olabilir ve değişiklikler genellikle neredeyse gerçek zamanlı olarak senkronize edilir.
Bağlantılar bir bilgi ağı oluşturur
Farklı sayfalar, bölümler ve not defterleri arasında bağlantılar oluşturabilirsiniz. Bu, aynı şeyleri tekrar yazmaya veya yapıştırmaya gerek kalmadan önceki notlara başvurmayı kolaylaştırır. Bu, özellikle birkaç kişinin üzerinde çalıştığı yüzlerce notun bulunduğu paylaşılan bir not defterinde kullanışlıdır.

Dökümhane
Bir nota bağlantı yerleştirmenin en kolay yolu, bağlantıyı istediğiniz yere sağ tıklayıp Bağlantı. Bu, bağlantının hedefini seçeceğiniz bir diyalog kutusu açar. Bağlantı için bir metin de girebilirsiniz. Bunu yapmazsanız hedefin başlığı görüntülenecektir ancak bağlantının amacını daha net hale getirmek için örneğin “Glutensiz kek tabanı tarifini görüntülemek için buraya tıklayın” yazabilirsiniz.
Bağlantılar, büyük bireysel notlar oluşturmak yerine çok sayıda küçük nota bağlı kalmanıza olanak tanır.
Clipchamp ile basit filmleri birlikte kırpın
Clipchamp, Microsoft’un 2021’de satın aldığı web tabanlı bir video düzenleyicisidir. Daha önce hem Windows 10 hem de 11’de Fotoğraflar’a yerleştirilmiş basit video düzenleyicinin yerini almıştır. Programın temel özellikleri tüm kullanıcılar için ücretsizdir ancak premium özellikler de mevcuttur. para gerektiren özellikler. Bunlardan bazıları (hepsi değil) Microsoft 365 abonelerine dahildir.
Clipchamp, web tabanlı bir hizmet olmasına ve “gerçek” bir Windows uygulaması olmamasına rağmen, örneğin Explorer’dan sürükleyip bırakmayı destekler; bu, benzer uygulamalarda her zaman geçerli değildir. Bir proje oluşturduğunuzda, video dosyalarını soldaki dikey araç sekmeleri listesinin yanındaki projeyle ilişkili medya listesine sürükleyebilirsiniz.
Uygulama, videoyu birlikte kesmek için tipik bir zaman çizelgesi kullanır. Videoları konumlandırmak için soldaki listeden zaman çizelgesine sürükleyin; aynı şey örneğin metinler ve geçişler için de geçerlidir.
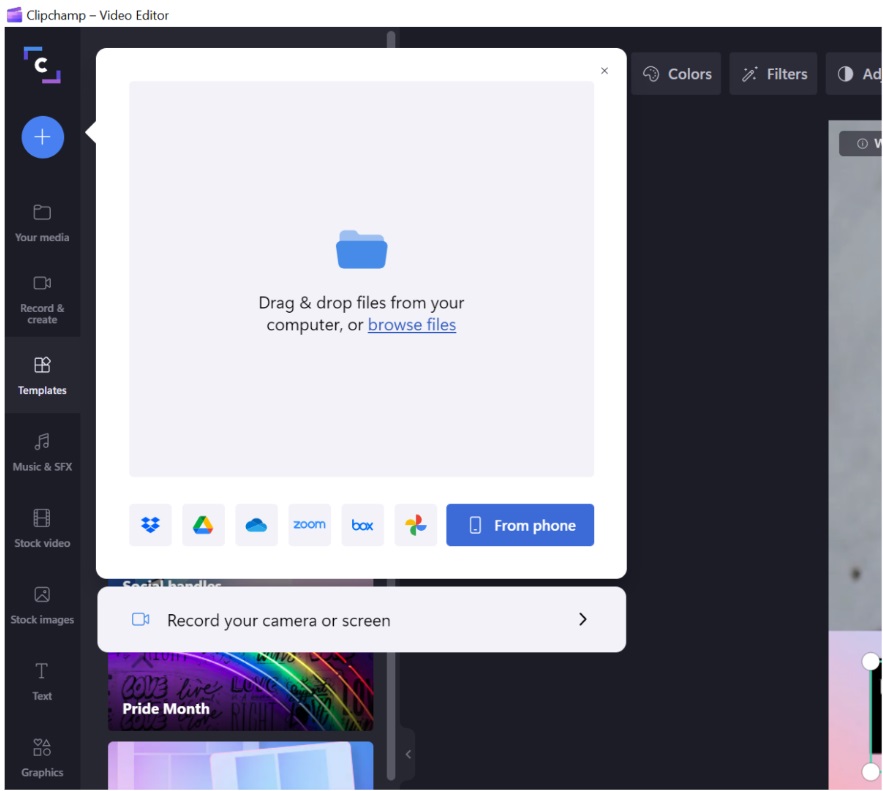
Dökümhane
Zaman çizelgesinin üst kısmındaki zaman damgaları satırını tıklayarak zaman damgasını (dikey beyaz çizgi) taşıyın. Daha sonra S tuşuna basarak veya zaman çizelgesinde sağ tıklayıp öğesini seçerek klibi iki ayrı klibe bölün. Bölmek. Bir klibi birkaç küçük klibe bölmek, klibi yalnızca uçlardan kırpmanıza değil, ortadaki bölümleri de kaldırmanıza olanak tanır.
Zaman çizelgesinde bir video klip, efekt, metin veya geçiş seçtiğinizde, o öğeye ilişkin ayrı ayrı ayarlar ve araçlar sağdaki dikey bir sütunda görünür. Örneğin, sesli bir video klipte, filmin geri kalanını etkilemeden söz konusu klibin ses düzeyini değiştirebileceğiniz bir ses sekmesi bulunur.
Clipchamp’ın sorunsuz çalışması için güçlü bir grafik kartına sahip nispeten modern ve hızlı bir bilgisayar gerekir, aksi takdirde zaman çizelgesinde atladığınızda önizlemeyi sürekli yeniden yüklediği için yavaşlayabilir.
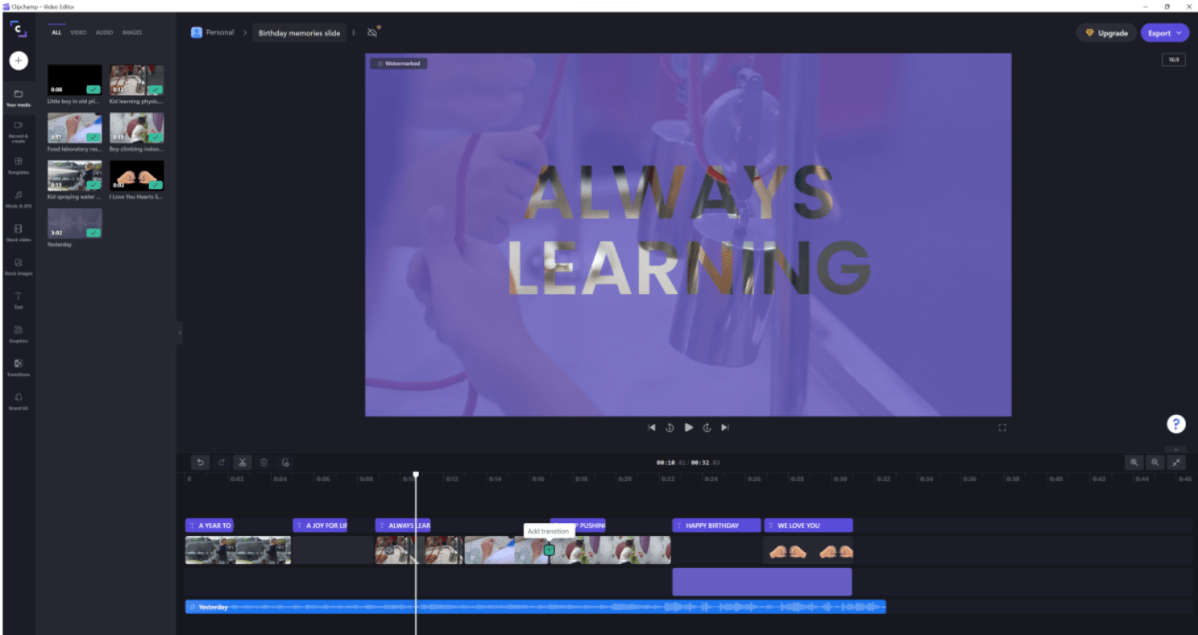
Dökümhane
Stok görseller, simgeler ve illüstrasyonlarla aboneliğinizden en iyi şekilde yararlanın
Microsoft 365 aboneliğinin, fazladan ödeme yapmanıza gerek kalmadan çeşitli türlerde stok görsellerden oluşan bir kitaplığa erişmenizi sağladığını biliyor muydunuz? Microsoft bunu 2020’de ekledi ve Unsplash ve Pixabay gibi ücretsiz stok görsel sitelerini karıştırmaktan daha kolay olabilir.
Stok fotoğraflarına şuradan ulaşabilirsiniz: Ekle > Resimler > Stok görseller Word, Excel, PowerPoint ve Outlook’ta (ancak ne yazık ki OneNote’ta değil). Görseller, Görseller, Simgeler ve Karikatür Kişiler gibi çeşitli kategorilere ayrılmıştır.
Simgeler siyah beyaz vektör grafik şekilleridir ve bu nedenle istediğiniz kadar büyük veya küçük yapılabilirler. Çıkartmalar, örneğin Facebook Messenger’daki aynı özelliğe benzer ve popüler Pusheen kedilerini içerir.
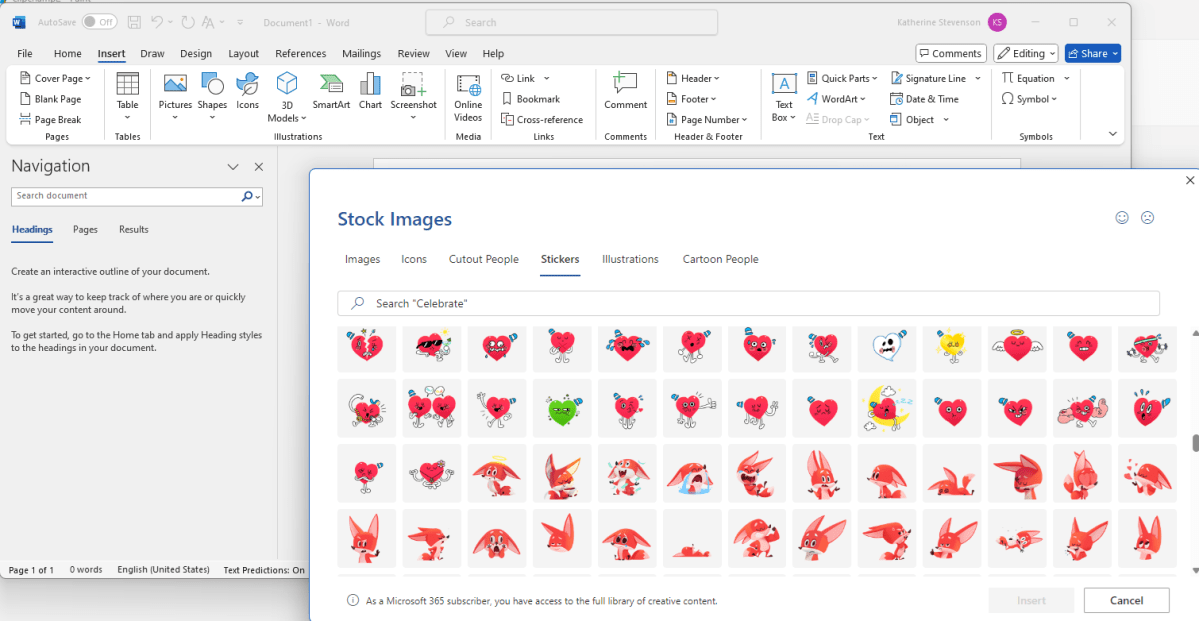
Dökümhane
Kesilmiş Kişiler, arka planı kaldırılmış kişilerin fotoğraflarıdır. Sağ tıklayıp seçerek Metni Sar > İçinden Metnin etrafta akması ve kişinin dış şeklini takip etmesi için görseli metinde kullanabilirsiniz.
Çizimler özellikle ilgi çekicidir. Bunlar vektör grafik şekilleridir ancak üç bileşeni vardır: her zaman aynı görünen gri tonlamalı alanlar, Grafik Anahattı altında rengini değiştirebileceğiniz çizgiler ve Grafik Dolgusu altında rengini değiştirebileceğiniz renkli alanlar.
Microsoft size herhangi bir hazır görseli neredeyse istediğiniz şekilde, hatta yazdırılmış veya PDF’ye aktarılmış olarak ve sattığınız dosyalarda kullanma hakkını verir. Görselleri dışa aktarıp başka programlarda, web sitelerinde veya basılı ürünlerde kullanmanız yasaktır. Yani kendi Pusheen kupalarınızı yapıp Etsy’de satamazsınız.
Clipchamp, videolarda kullanıma daha uygun içeriğe sahip kendi hazır görsel kitaplığı sürümüne sahiptir.
En iyi seçenekler
Microsoft 365 aboneliğinizi iptal etmeyi mi düşünüyorsunuz veya bu uygulamalardan hiçbirini beğenmediniz mi? İşte bazı mantıklı alternatifler.
OneDrive
Bulut depolama alanı bol miktarda bulunur. Apple’ın iCloud Drive’ı, Google Drive’ı ve Dropbox’ına ek olarak iyi hizmetlere sahip birçok küçük oynatıcı da var. İşte birkaçı:
OneNote
Örneğin Word ve Excel’in aksine, OneNote’un aynı şekilde çalışan ücretsiz bir alternatifi yoktur. Dizüstü bilgisayarların neredeyse sonsuz çeşidi vardır, ancak Evernote ve Zoho Notebook gibi hizmetler OneNote’un birçok özelliğinden yoksundur ve en önemlisi Windows programları değil web uygulamalarıdır.
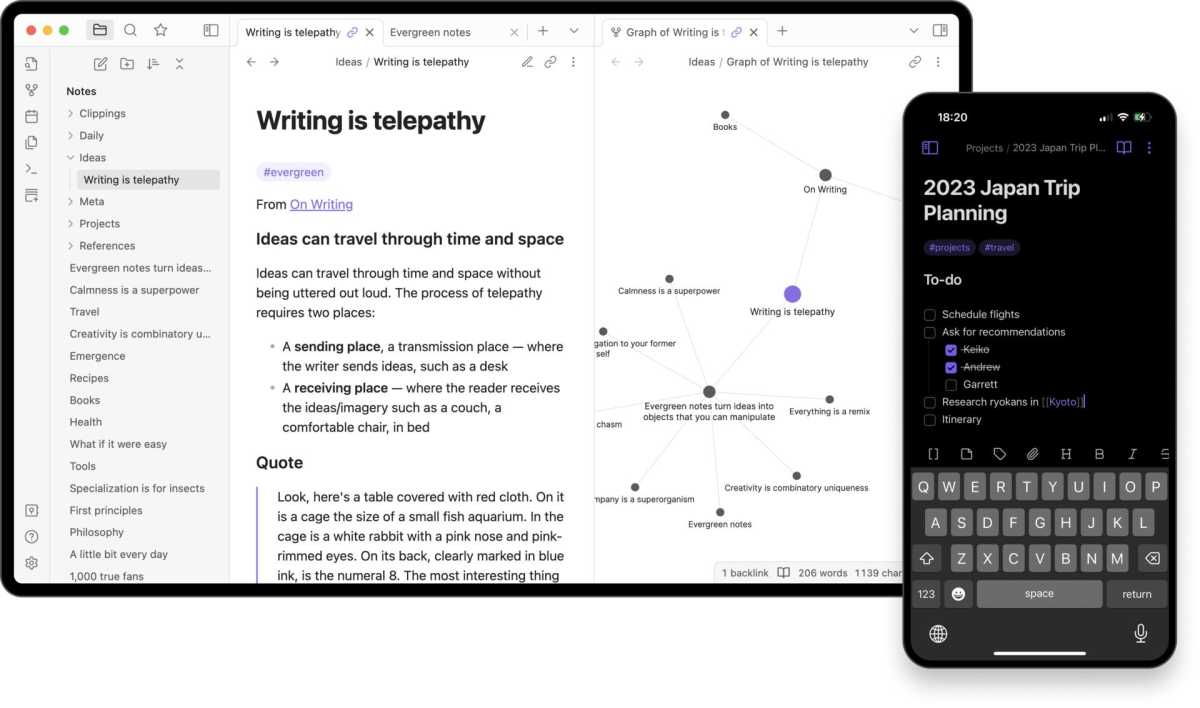
Dökümhane
Obsidiyen, OneNote’un not defterleri > bölümler > sayfalardan oluşan hiyerarşik düzenlemesini ve sonsuz not alma alanını taklit etmek için bulduğum en mantıklı seçenektir. Bireyler için ücretsizdir, cihazlar arasında senkronizasyon sağlar ve içeriği kapalı bir veritabanı yerine standart açık formatlarda saklar.
Esas olarak el yazısı notları arayanlar için, Xournal++ iyi bir açık kaynak seçeneğidir, ancak senkronizasyon işlevinden yoksundur ve esas olarak fare ve klavyeyle kullanım için zayıf bir şekilde uyarlanmıştır.
Klipchamp
Birçok kişi Clipchamp’in web tabanlı olmasından hoşlanmaz ve daha büyük projeler için yavaş olabilir. Neyse ki pek çok alternatif var. Daha basit olanlar arasında nispeten yeni başlayanlar için uygun olan Videoproc Vlogger yer alıyor. Açık kaynak seçenekleri Shotcut’ı içerir, ancak birçok açık kaynaklı program gibi bu da biraz daha karmaşık ve hatalıdır.
Ancak en iyi ücretsiz seçenek Davinci Resolve’dir. Hollywood’da kullanılan profesyonel bir video düzenleme yazılımıdır, ancak bireylere yönelik ücretsiz sürüm, ücretli sürümün hemen hemen tüm özelliklerine sahiptir. Başlamak biraz daha uzun sürüyor, ancak YouTube’da ve başka yerlerde çok sayıda kılavuz var ve onunla düzenlemeyi öğrendikten sonra, sınırsız yaratma özgürlüğüne sahip oluyorsunuz.
Bu makale ilk olarak kardeş yayınımızda yayınlanmıştır. Alla için PC ve İsveççe’den tercüme edilip yerelleştirildi.
