Nasıl Yapılır
Paint.net: Bu ücretsiz Photoshop alternatifi için 5 harika ipucu
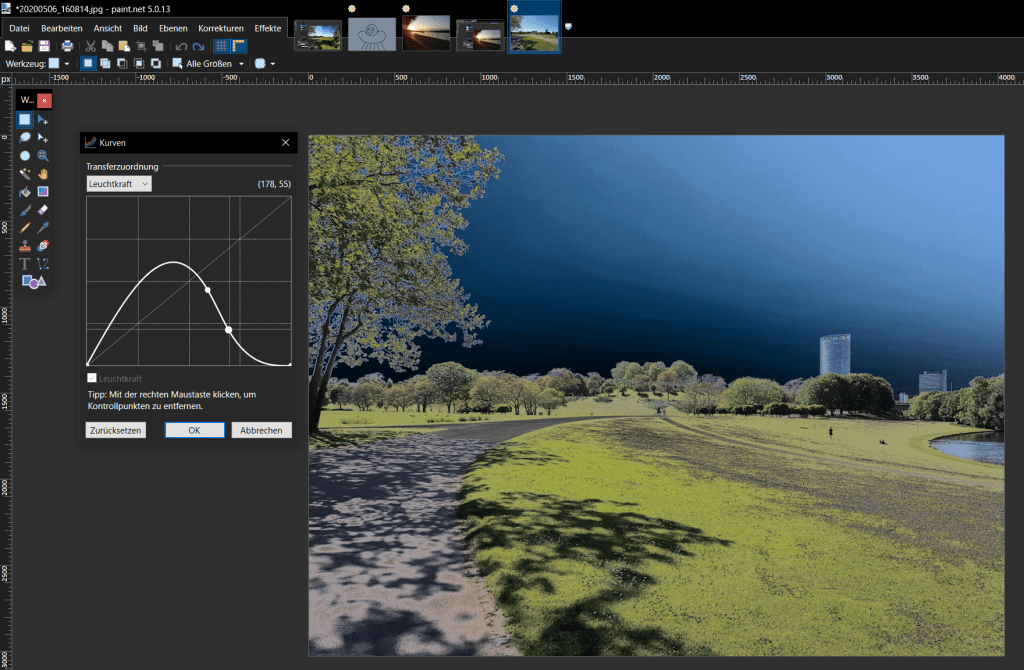
Paint.net, Photoshop’un bir nevi bütçeye uygun versiyonudur, ancak bu gelişmiş ve ücretsiz resim düzenleme programını küçümsemek istemiyoruz. Geliştirici dotPDN, yarı profesyonel görüntü düzenlemeyi çocuk oyuncağı haline getiren çok yönlü ve esnek bir yazılım sağlar. Program son birkaç yılda sürekli olarak geliştirildi ve artık etkileyici özelliklerle sunuluyor.
Ücretsiz yazılımın tek dezavantajı, daha önce onunla hiç çalışmamış herhangi birinin en ustaca araçları ve ekstraları kolayca gözden kaçırabilmesidir. Kendimizi görüntü doktoruna adadık ve bu makalede Paint.net’in en iyi beş işlevini sunuyoruz.
Paint.net’i buradan ücretsiz olarak indirebilirsiniz. Program ayrıca Microsoft Store’da da mevcuttur, ancak maliyeti 9,99 ABD dolarıdır. Mevcut Paint.net aşağıdaki gereksinimlere sahiptir:
- Windows 11
- veya Windows 10 (sürüm 1809 veya daha yeni)
- 64 bit CPU (Intel/AMD x64 veya ARM64)
- İsteğe bağlı: Windows Ink destekli çizim tableti
Daha fazla okuma: Adobe Photoshop buna değer mi? 5 artı, 5 eksi ve 5 alternatif
Otomatik mod aracılığıyla görüntüleri anında iyileştirin
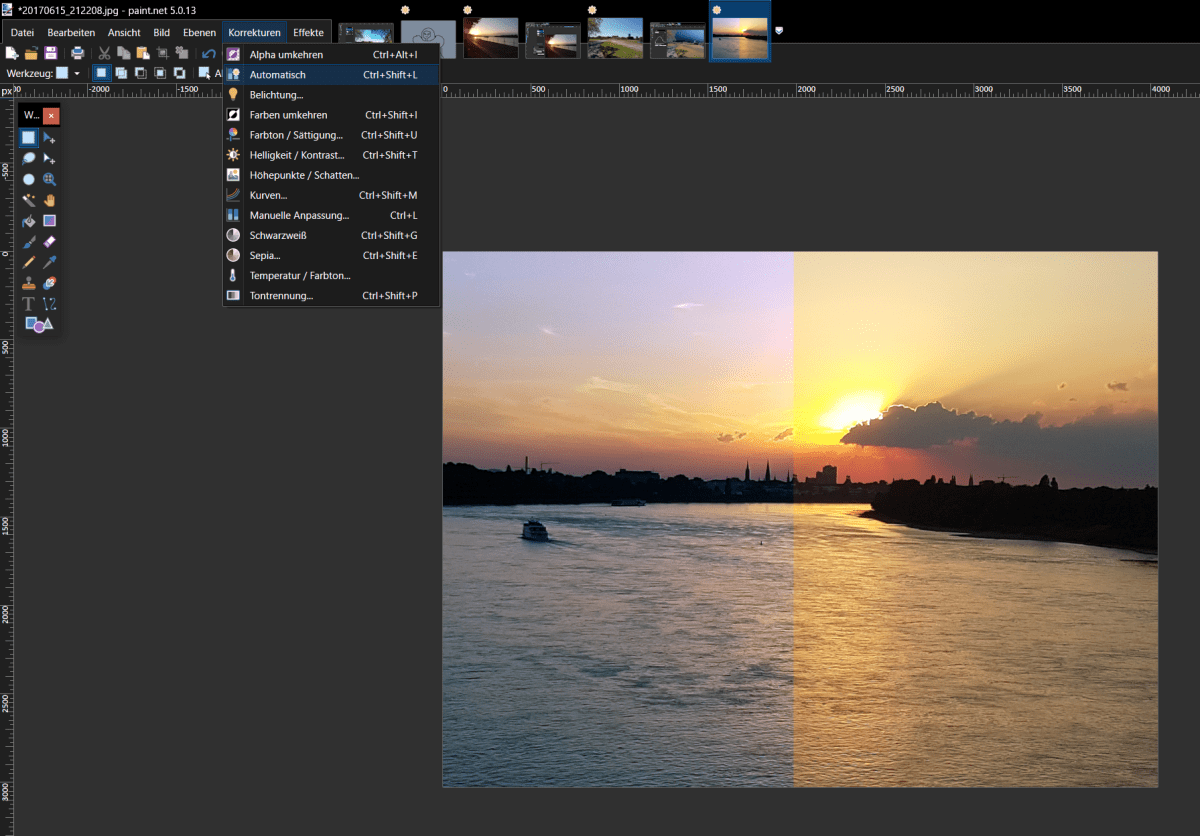
Dökümhane
Paint.net, işlevlerin ve karmaşık araçların derinliklerinde kaybolmadan bile görüntüleri bir anda güzelleştirmenize olanak tanır. Bu amaç için kontrastı, doygunluğu ve parlaklığı optimize eden güçlü bir otomatik mod mevcuttur. Yukarıdaki resimde fonksiyonun kendi başına neler başardığını görebilirsiniz. Soldaki resim bölümü optimize edilmiştir ve sağdaki bölüm orijinaldir. Optimizasyon, ayrıntıların daha iyi öne çıkmasını ve renklerin daha gerçekçi görünmesini sağlar.
Otomatik ayarlamayı şurada bulabilirsiniz: Düzeltmeler altındaki menü Otomatik veya tuş kombinasyonuyla Ctrl+Üst Karakter+L.
Eğriler ile parlaklığı ve parlaklığı hassas şekilde ayarlayın

Dökümhane
Bazı resimlerde çok parlak veya çok karanlık alanların tekrar tekrar ortaya çıktığını fark edeceksiniz. Fotoğrafın yalnızca bazı kısımları etkilendiğinden, parlaklık veya kontrast için kaydırıcıyı kullanmak istemezsiniz; çünkü bu her zaman görüntüyü bir bütün olarak değiştirir. Paint.net bu soruna bir çözüm sunuyor.
Çok pratik bulacaksınız Eğriler içinde Düzeltmeler menü. tuşuna basarak da oraya ulaşabiliriz. Ctrl+Üst Karakter+M. Bu eğriler, ayrı ayrı renk kanallarının parlaklığını veya parlaklığını özellikle yalnızca aydınlık veya yalnızca karanlık görüntü alanlarında ayarlamak için kullanılabilir.
Dolayısıyla, çok karanlık bir görüntü bölümünü aydınlatmak istiyorsanız, görüntünün tamamını daha parlak hale getirmeniz ve doğru şekilde fotoğraflanan görüntü bölümlerinin bozulma riskiyle karşı karşıya kalmanız gerekmez.
Eğriler penceresinde, sol alttaki düz çizgileri ayarlayarak koyu renkli görüntü bölümlerini ayarlayabilir, sağ üstteki açık renkli görüntü bölümlerinde düzeltmeler yapabilirsiniz. Herhangi bir bağlantı noktası fare tıklamasıyla ayarlanabilir ve sağ fare tuşuyla da tekrar kaldırılabilir.
Bu işlevi görüntüleri dikkatli bir şekilde ayarlamak veya derinlemesine değiştirmek ve sanatsal olarak renklendirmek için kullanabiliriz. Bireysel RGB renk kanallarının parlaklığını ayarlamak için RGB altında Transfer Ataması.
Katmanları kullanma
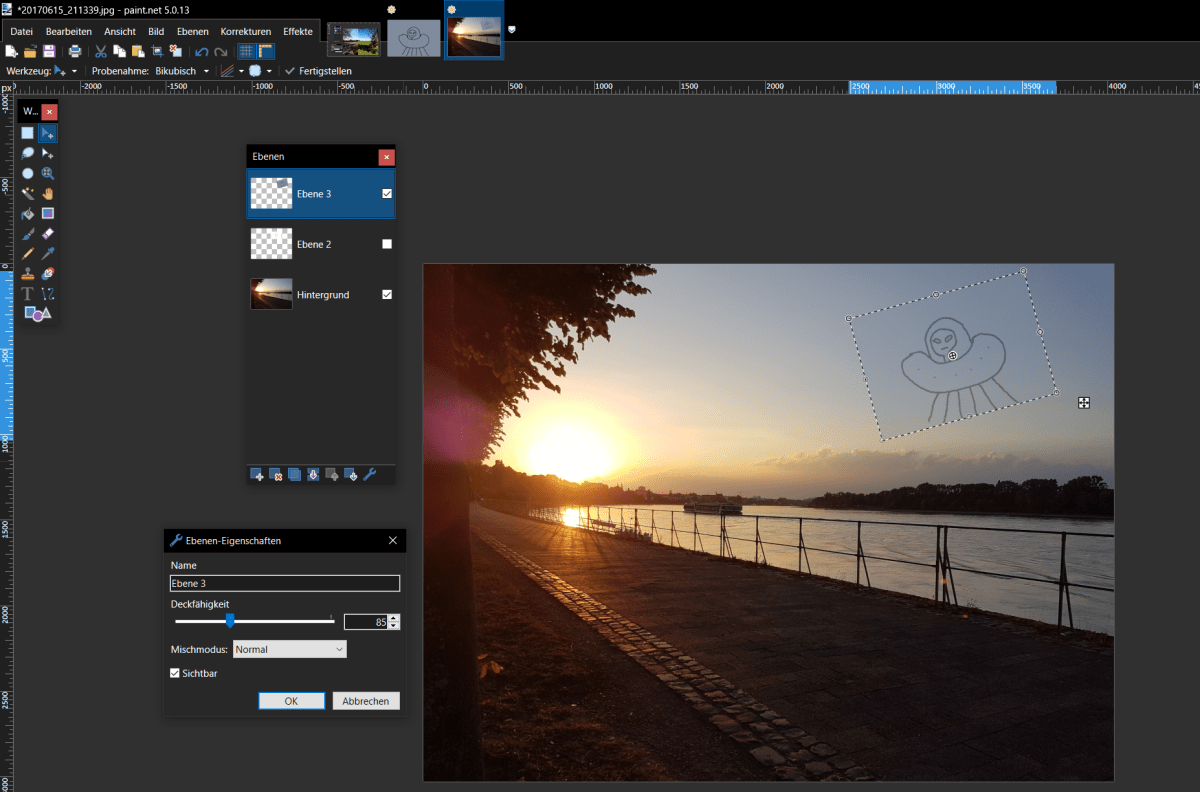
Dökümhane
Katmanlar, görüntü içeriğini etkileyici şekillerde değiştirmek veya tamamen yeni görüntü kompozisyonları oluşturmak için kullanılabilir. Paint.net bu işlevi katman penceresinde sağlar. Bu tür görüntü katmanları değiştirilebilir, kopyalanabilir veya soluklaştırılıp çıkarılabilir. Katmanları birleştirmek, renk tonlarını değiştirmek ve çok daha fazlası için şeffaflık efektlerini de kullanabilirsiniz. Katman penceresini görmüyorsanız Paint.net’te F7’ye bir kez dokunun.
Katmanlar penceresinin altında bir dizi yararlı işlev bulacaksınız. Artı sembolünü kullanarak yeni ve başlangıçta boş olan katmanları ekleyebiliriz. Bu katmanları renkli veya görselle doldurmak için öncelikle üzerlerine tıklamanız gerekir. Daha sonra kullanabilirsiniz Ctrl+V kopyalanan içeriği doğrudan yapıştırmak veya kesmek için.
Araçlarla düzenleme yapmak da kolaydır. Örneğin, kova aracıyla katmanları tamamen renklendirebilir ve ardından başka bir katmana gölge oluşturmak için şeffaflık efektini kullanabilirsiniz.
Değişiklikler yalnızca görüntülenen tüm katmanların en üst kısmında görülebilir. Bununla birlikte, hiyerarşide tek tek katmanları yukarı veya aşağı sürükleyebilir ve bunları gösterebilir veya gizleyebilirsiniz. Bunu yapmak için katman penceresinde ilgili katmanın adının yanındaki kutuyu işaretleyebilir veya işaretini kaldırabiliriz.
Katman penceresindeki araç simgesini kullanarak tek tek katmanların şeffaflığını da ayarlayabilirsiniz. Burada opaklık her katman için 256 seviyeye ayarlanabilir.
Görüntüleri geliştirmek veya sanatsal açıdan ters çevirmek için efektleri kullanın
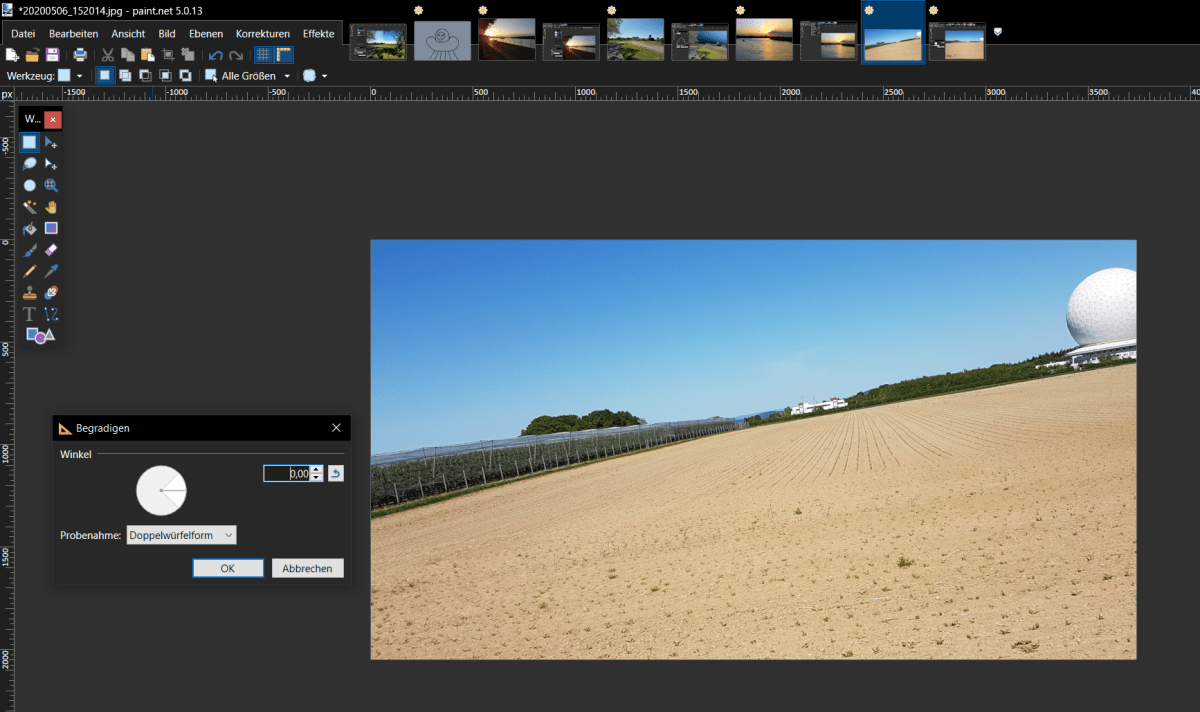
Dökümhane
Hepimiz oradaydık. O anın sıcağında, kameranızı veya akıllı telefonunuzu belirli bir açıda tutarsınız ve güzel olması gereken bir konu, resimde çarpık görünür.
Paint.net, fotoğrafı düzenlemek ve ardından görüntünün kenarlarındaki boş alanları kesmek gibi sıkıcı bir süreçten geçmek yerine, denklemdeki tüm çabayı ortadan kaldırır. Bunu yapmak için Fotoğraf Üst menü çubuğunun altındaki alan Efektler ve daha sonra Düzelt.
Paint.net görüntüyü kendi kendine düzeltmiyorsa, küçük çalışma penceresinde (sayısal değerlerle veya fare ile dairesel pencerede sürükleyerek) yardımcı olabiliriz.
İşlev, döndürme sırasında kaçınılmaz olarak oluşan boş alanları otomatik olarak yakınlaştırır, ancak aynı zamanda manuel olarak düzleştirirken olduğu gibi görüntünün kenarındaki bölümleri de kaybedersiniz.
Aşağıda diğer yararlı işlevleri bulacaksınız. Efektler / Fotoğraflar. Burada örneğin kırmızı gözleri giderebilir, bir vinyet kullanarak çekici bir görüntü odağı oluşturabilir veya cilt kusurlarını gizleyebilirsiniz (portreyi yumuşatabilirsiniz).
Kısayol tuşlarıyla zamandan tasarruf edin
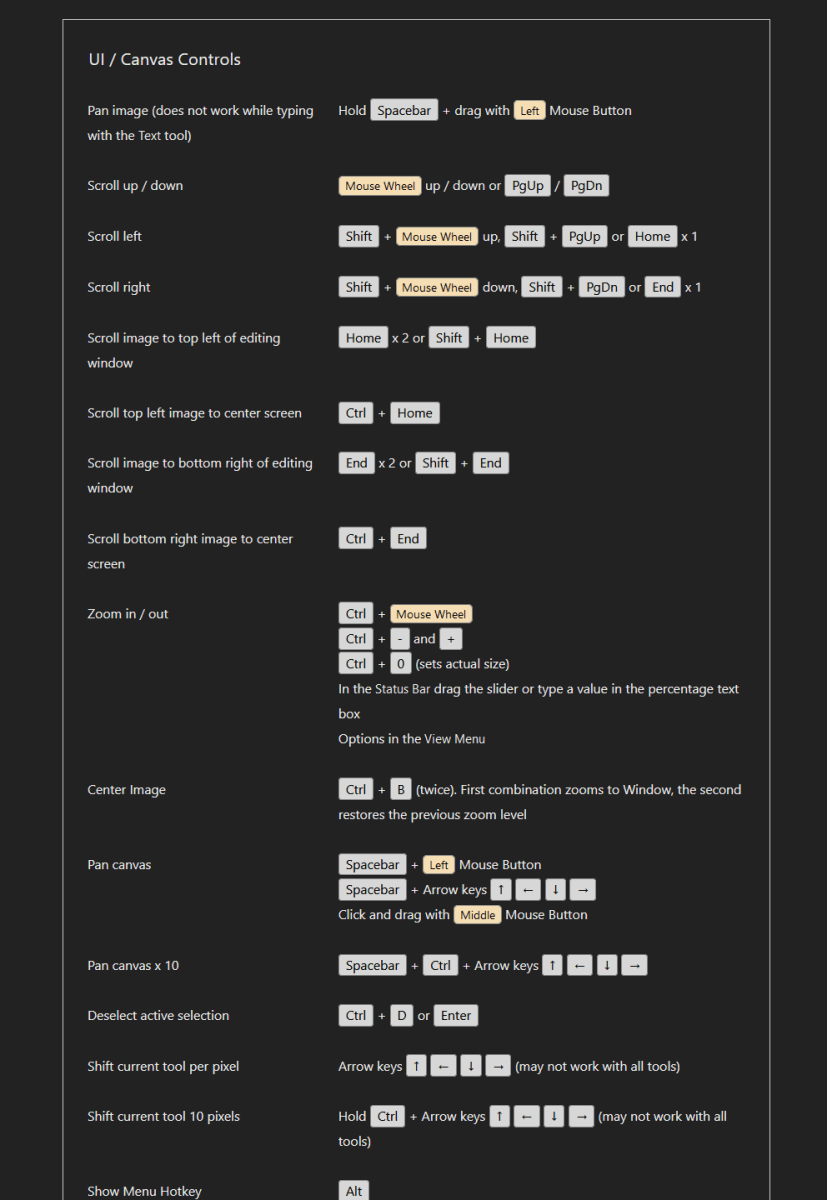
Dökümhane
Paint.net birçok işlev için pratik kısayol tuşları sağlar. Aynı menülerde ve araç pencerelerinde tekrar tekrar tıklamak zorunda kalmak yerine birçok görevi çok kısa sürede tamamlayabiliriz. En iyi tuş kombinasyonları şunları içerir:
| Anahtar(lar) | İşlev |
| Boşluk çubuğunu basılı tutun ve sol tıklayın, fareyi hareket ettirin | Çalışma alanını taşı |
| Fare tekerleği ile kaydır | Çalışma alanını yukarı ve aşağı taşıma |
| Fare tekerleğiyle Shift + kaydırma | Çalışma alanını sola ve sağa taşı |
| Ctrl + C | Seçilen alanı kopyala |
| Ctrl + X | Seçilen alanı kes |
| Ctrl + V | Kopyalanan/kesilen alanı yapıştırın |
| Ctrl + D veya Enter | Seçimi/seçimi kaldırmayı iptal et |
| Ctrl + Fare tekerleğiyle kaydırma | Yakınlaştır |
| Ctrl + B | Resmi ortala |
| F5 | Araç penceresini göster/gizle |
| F6 | Çalışma adımlarını göster/gizle |
| F7 | Katman penceresini göster/gizle |
| F8 | Renkli pencereyi göster/gizle |
| Ctrl + N | Yeni resim oluştur |
| Ctrl + O | Yeni dosyayı aç / seç |
| Ctrl + S | Resmi kaydet |
| Ctrl + Üst Karakter + S | Resmi farklı kaydet |
| Ctrl + P | Resmi yazdır |
| Ctrl + Z | İş adımını geri al |
| Ctrl + Y | Çalışma adımını geri yükle |
| Seçimi kaldır | Seçimi sil |
Bu makale ilk olarak kardeş yayınımızda yayınlanmıştır. PC-WELT Almancadan tercüme edilip yerelleştirildi.
