Nasıl Yapılır
Unutulan şifrelerinizi nasıl kırarsınız

Şifrelerin karmaşık ve mümkün olduğu kadar uzun olması gerekir, böylece bilgisayar korsanlarının kısa sürede şifreleri kırma şansı kalmaz. Ancak karmaşık şifrelerin unutulması kolaydır. Parolalarını dikkatli bir şekilde muhafaza etmeyen ve yazmayan veya bunları bir parola yöneticisinin veritabanında saklamayan kişiler, aniden Windows’a, korumalı dosyalara veya internet hizmetlerine erişememe riskiyle karşı karşıya kalır.
Daha fazla okuma: En iyi şifre yöneticileri 2024: Çevrimiçi hesaplarınızı koruyun
İnternette Windows’a, Office programlarına veya yapılandırma dosyalarından veya kayıt defterinden PDF gibi belirli dosya biçimlerine yönelik serbestçe okunabilen veya şifrelenmiş parolaları okuyabilen ve şifrelerini çözebilen çok sayıda araç vardır. Ancak bunların çoğu eski yazılım sürümleri için yazılmıştı ve bugün artık çalışmıyor.
Microsoft yıllar içinde parolalarının şifreleme gücünü güçlendirmeye devam etti ve diğer üreticiler de aynı şeyi yaptı. Bununla birlikte, bazı dosya türlerinden ve uygulamalardan saklanan şifreleri çıkarmak hala mümkündür. Programcı Nir Sofer, www.nirsoft.net web sitesinde tamamı ücretsiz olarak indirilebilen çok çeşitli ilgili araçlar sunmaktadır.
Credentialsfileview ile Windows tarafından kaydedilen oturum açma verilerini görselleştirebilirsiniz. Program, diğer şeylerin yanı sıra Fritzbox veya NAS cihazının şifresini görüntüler.
IDG
Windows, yönlendiricinizin veya bağlı NAS cihazının parolasını hatırlar ve bu verileri aşağıdaki klasöre kaydeder:
C:Users[username]AppDataLocalMicrosoftCredentials Nirsoft aracı Credentialsfileview bu dosyaları okuyabilir ve içerdikleri şifreleri görüntüleyebilir.
Programı kurmanıza gerek yoktur. Tek yapmanız gereken ZIP dosyasını açmaktır. EXE dosyasını başlattıktan sonra bir seçenekler penceresi görünür. Üst menüde, oturum açmış tüm kullanıcıların Kimlik Bilgisi dosyalarının şifresini çöz > Yönetici olarak çalıştırılması gerekir (Yükseklik) seçeneğini seçin ve Tamam’a tıklayın.
Credentialsfileview artık dosyaların içeriğini gösterecek. Çoğu giriş için bunların hangi uygulamalara ait olduğunu zorlukla tanıyacaksınız. Ancak Kullanıcı Adı sütununda e-posta adresinizin göründüğü veya Giriş Türü altında Etki Alanı Şifresi türünün göründüğü tüm satırlara daha yakından bakın.
E-posta hesabı şifresinin belirlenmesi
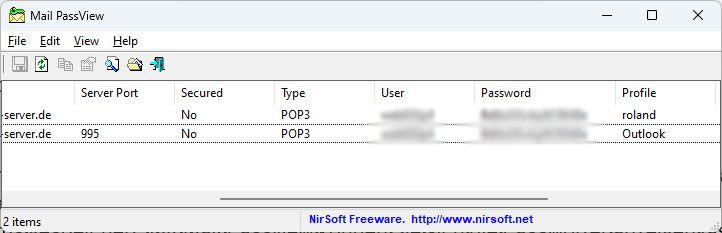
Outlook, Thunderbird ve Eudora’da saklanan sunucu şifrelerini görselleştirmek için Mail Passview’i kullanın
IDG
Bir posta programının sağlayıcınızın e-posta sunucusundan mesaj alabilmesi için bir şifre iletmesi gerekir. Bu veriler programın yapılandırma dosyalarında saklanır. Parolaları görüntülemek için Mail Passview’i kullanabilirsiniz.
Aracı çağırmanız yeterlidir; hangi e-posta uygulamasını kullandığınızı otomatik olarak tanıyacak ve ilgili şifreyi arayacaktır. Ayrıca sunucunun adresini, kullanıcı adını ve kullanılan POP3, IMAP ve SMTP bağlantı noktalarını da gösterir. Şifreye sağ tıkladıktan sonra Şifreyi Kopyala ile doğrudan panoya kopyalayabilirsiniz. Mail Passview, diğerlerinin yanı sıra Outlook, Thunderbird ve Eudora’yı destekler.
PST dosyasını tekrar erişilebilir hale getirme
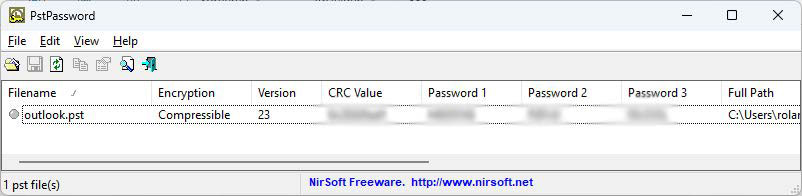
Pstpassword, PST dosyasındaki verilere erişmek için kullanabileceğiniz üç şifre oluşturur.
IDG
Outlook, e-postaları, kişileri, takvim verilerini vb. .PST uzantılı bir dosyada depolar. Başkalarının bu verilere erişmesini engellemek amacıyla şifre ile korunmaktadır.
Bu şifreyi kaybettiyseniz verilere erişmek için Pstpassword aracını kullanarak üç şifre oluşturabilirsiniz. Bu kulağa garip geliyor ama aslında işe yarıyor. Bunun nedeni Outlook PST dosyalarının parola kaydetmemesidir. Bunun yerine program, orijinal parolayı temsil eden 32 bitlik bir karma değer üretir.
Bu karma değer, Microsoft’un şifrelemeyi uyguladığı zayıf algoritma nedeniyle bir dizi başka parolayla da elde edilebilir.
WLAN şifrelerini görünür hale getirin
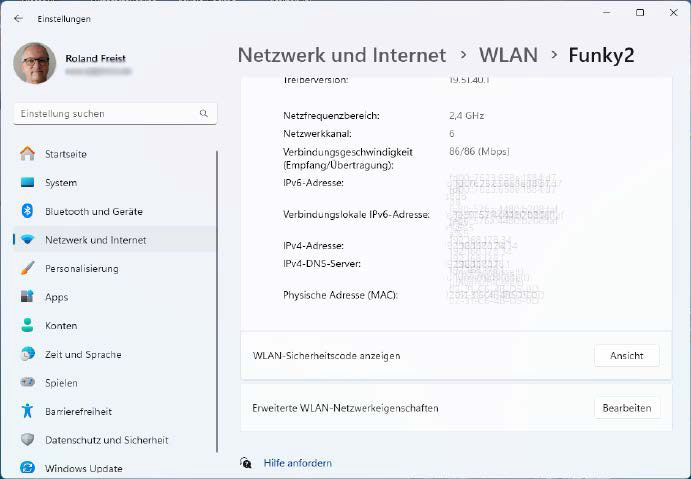
Windows, istek üzerine depolanan Wi-Fi şifrelerini görüntüler, ancak her defasında yalnızca bir şifre görüntülenir.
IDG
Bir Wi-Fi ağına bağlandığınızda Windows, kullanılan adı, SSID’yi ve parolayı otomatik olarak ezberler. Daha sonra kablosuz ağın kapsama alanına tekrar girdiğinizde işletim sistemi otomatik olarak tekrar oturum açabilir.
Bu işlev öncelikle çeşitli konumlar arasında sık sık gidip gelen dizüstü bilgisayar sahipleri için kullanışlıdır. Bu fonksiyon sayesinde her seferinde doğru şifreyi girmeye gerek kalmadan sürekli olarak WLAN’a ve dolayısıyla internete bağlanırlar.
Windows’ta, o anda bağlı olduğunuz WLAN’ın parolasını görüntüleyebilirsiniz. Bunu yapmak için Başlat menüsünde Ayarlar’ı açın, Ağ ve İnternet – Özellikler’e gidin, aşağı kaydırın ve Wi-Fi güvenlik kodunu göster’in yanındaki Görünüm’e tıklayın.
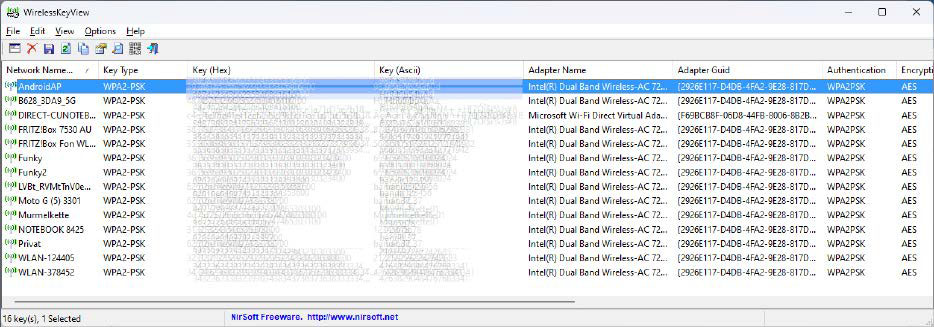
Wirelesskeyview, penceresinde geçmişte oturum açtığınız tüm kablosuz ağların Wi-Fi şifrelerini listeler.
IDG
Wirelesskeyview aracı, Windows’ta saklanan tüm Wi-Fi şifrelerine ilişkin genel bir bakış bile sunar. ZIP dosyasını açın ve EXE dosyasını çalıştırın.
Windows ürün anahtarını okuyun
Windows ile kalıcı olarak çalışabilmek için geçerli bir ürün anahtarına ihtiyacınız vardır. Bu, kurulumdan sonraki 30 gün içinde Windows’a girmeniz gereken 25 haneli bir koddur. İşletim sistemi için bir lisans satın aldığınızda bunu alacaksınız.
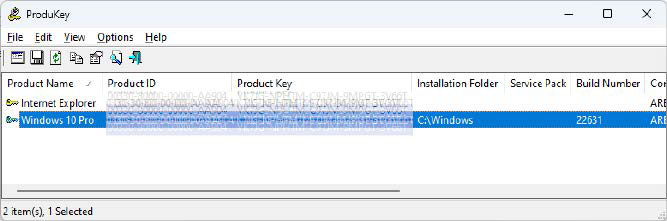
Yeni bir PC’ye Windows kurmadan önce işletim sisteminin ürün anahtarını belirlemek için Produkey’i kullanabilirsiniz.
IDG
Yeni bir bilgisayar satın alırsanız ve Windows’u bu bilgisayara yüklemek istiyorsanız ürün anahtarını tekrar girmeniz gerekecektir. Lisansı artık bulamıyorsanız eski kurulumunuzun kayıt defterinden anahtarı okuyabilirsiniz. Bunu yapmak için Nirsoft’tan Produkey gibi bir araca ihtiyacınız var. EXE dosyasını başlatmanız yeterlidir; program size Windows kurulumunuzun ürün anahtarını gösterecektir.
Tarayıcıda saklanan şifreleri görüntüle
Her üç büyük tarayıcının da yerleşik bir şifre yöneticisi vardır. Varsayılan olarak yazılım, her şifre girdiğinizde girilen kodu ezberlemeyi ve bunu sonraki oturum açma işlemlerinizde otomatik olarak kullanmayı önerir. Elbette bu şifre veritabanı şifreleniyor ve korunuyor.
Google Chrome, şifreleri görüntülemek için Windows şifrenizi veya PIN’inizi girmenizi gerektirir, Edge, Microsoft hesabınıza giriş yapmanızı ister ve Opera ve Firefox, depolanan verileri yalnızca hesabınıza giriş yaptıktan sonra gösterir. Ancak artık şifrenizi bilmiyorsanız farklı bir şekilde ilerlemeniz gerekecektir.
Bu durumda Webbrowserpassview’i kullanabilirsiniz. Araç, açıldıktan hemen sonra bahsedilen dört tarayıcıda kayıtlı şifreleri listeler ve ayrıca kullanılan kullanıcı adını ve verilerin şifre yöneticisinden geldiği tarayıcıyı da belirtir.
Nirsoft, yalnızca Chrome, Firefox ve Opera’nın eski sürümlerinin şifrelerini görselleştiren Chromepass, Passwordfox ve Operapassview gibi üç paralel araç sağlar.
Şifre kırıcıyı indir
Birçok kötü amaçlı yazılım programı, diğer kişilerin bilgisayarlarındaki parolaları arayan ve bunları internetteki bilgisayar korsanının bilgisayarına gönderen bir yazılım aracısı yükleme konusunda uzmanlaşmıştır. Bu, Facebook, X, LinkedIn gibi sosyal medyaya veya Netflix, Amazon Prime veya Spotify gibi akış hizmetlerine ilişkin erişim verileri olabilir.
Bilgisayar korsanları ayrıca posta sunucularına veya ürün anahtarlarına ilişkin parolalarla da ilgileniyor. Üçüncü taraf e-postaları yoluyla daha fazla erişim verisine müdahale edebilirler ve ürün anahtarlarının internette satılması kolaydır.
Kullanıcı bu tür verileri okumak için araçlar indirirse, bu durum anti-virüs yazılımı tarafından tanınır. Bu durumda tarayıcıdaki indirme işlemi en baştan engellenir. Bu aynı zamanda yasa dışı hackleme araçları olmasalar bile birçok Nirsoft aracı için de geçerlidir. Lütfen bilgisayarınıza indirmeye izin vermek için antivirüs programını devre dışı bırakmaya çalışmayın, bu tehlikeli olabilir. Bunun yerine, antivirüs yazılımını indirme klasörünüzü izlenmeyecek şekilde ayarlayın.
Klasör korumasını geçici olarak kaldırın
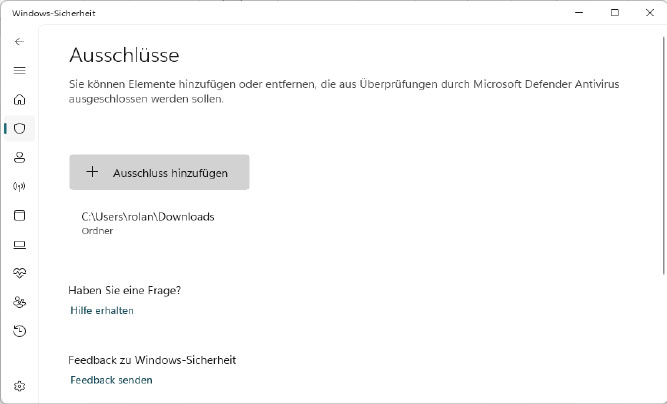
Bu örnekteki Windows Defender gibi her antivirüs programında, yazılımın hangi klasörleri izlememesi gerektiğini ayarlayabilirsiniz.
IDG
Defender’da, görev çubuğu köşesindeki programın simgesine tıklayın veya Başlat menüsünde Ayarlar’ı açın ve ardından Gizlilik ve Güvenlik – Windows Güvenliği’ne gidin.
Virüs ve Tehdit Koruması’na tıklayın ve Virüs ve Tehdit Koruması Ayarları altında Ayarları Yönet’e tıklayın. Dışlamalar altında, Dışlamaları Ekle veya Kaldır’a gidin ve bir sonraki pencerede Dışlama Ekle’yi seçin. Bir sonraki pencerede Klasör’e tıklayın ve indirme klasörünüzün yolunu girin. Normalde bu C:Users’tır[username]İndirilenler.
Defender artık bu klasördeki tüm indirmelere izin verecek ve ZIP dosyasını açmanızı veya programı çalıştırmanızı engellemeyecektir. Nirsoft aracına artık ihtiyacınız kalmadığında, klasör korumasını hemen tekrar açmalısınız. Bunu yapmak için Defender’da klasörü seçin ve Kaldır’a tıklayın.
Tarayıcı blokajlarını aşmak
Bazen bir Nirsoft aracı indirdiğinizde tarayıcı alarm verir ve dosyayı indirmenize izin vermez.
Bu durumda, üç noktalı menü aracılığıyla Google Chrome’da Özellikler’i açın ve Gizlilik ve Güvenlik – Güvenlik bölümüne gidin. Aşağıdaki pencerede Koruma Yok seçeneğini açın ve aracı kullandıktan sonra Standart Korumaya geri dönün.
Edge ve Firefox’ta, tehlikeli yazılımların engellenmesiyle ilgili mesajda doğrudan indirmeye izin verebilirsiniz. Tarayıcı ayrıca şu raporu da gönderebilir: İşaretlenmemiş İndirme Engellendi.
Bu durumda Google Chrome ve Edge’deki indirme bağlantısına sağ tıklayın ve Bağlantıyı Farklı Kaydet’i seçin. Bir sonraki pencerede Defender’da izlemenin dışında bıraktığınız klasörü girin.
Firefox’ta şu mesajı göreceksiniz: Bu dosya virüs veya kötü amaçlı yazılım içeriyor. Sağ oku seçin ve ardından aşağıdaki pencerede İndirmeye İzin Ver’e tıklayın.
Defender Smartscreen uyarılarını kapatın
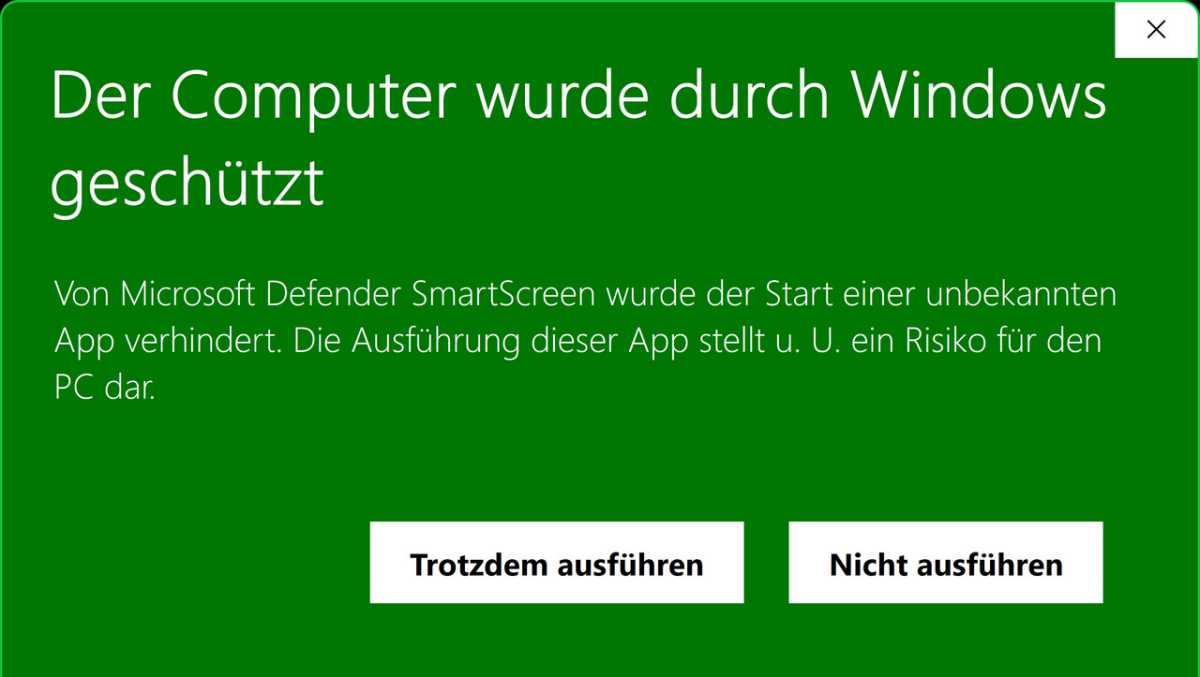
Bu mesajla Windows, başlatmak üzere olduğunuz yazılımın veritabanında listelenmediğini size bildirir.
IDG
Son olarak Defender Smartscreen çarpabilir ve programın çalışmasını engelleyebilir. Zararsız sürümde, aşağıdaki mesajı içeren mavi-yeşil bir pencere görüntülenir: Bilgisayar Windows tarafından korunmaktadır.
Bu, Windows yazılım veritabanının programı tanımadığı ve bu nedenle başlatmayı reddettiği anlamına gelir. Programın zararsız olduğundan eminseniz, yazılımı başlatmak için Daha Fazla Bilgi – Yine de Çalıştır seçeneğine tıklayın.
Ayrıca kırmızı arka planda Kötü Amaçlı Dosya mesajını da görebilirsiniz. Bu aynı zamanda akıllı ekrandan da kaynaklanıyor ve kötü amaçlı yazılım olabileceğini gösteriyor. Bu durumda Daha Fazla Bilgi ve Yine de Çalıştır’ı tıklatarak zararsız uygulamalar için kilidi bir kez açın.
Bu makale ilk olarak kardeş yayınımızda yayınlanmıştır. PC-WELT Almancadan tercüme edilip yerelleştirildi.
