Donanım
Raspberry Pi nasıl yapılır: Herhangi bir yazıcıyı Wi-Fi yazıcıya dönüştürün

Bir yazıcı üretmek için çok fazla hammadde ve enerji kullanılır. Cihaz ne kadar uzun süre kullanılırsa sürdürülebilirlik açısından o kadar iyidir.
Raspberry Pi ile eski yazıcıları dolaylı olarak ağ uyumlu hale getirebilir ve ayrıca örneğin bir akıllı telefon kullanarak kablosuz ağ üzerinden yazdırmayı etkinleştirebilirsiniz.
Hangi gereksinimler geçerlidir?
Yazıcının Raspberry Pi ile çalışabilmesi için en azından USB arayüzünün olması gerekmektedir.
Yazıcı için güncel Linux sürücülerinin olup olmadığını internetten öğrenmek de mantıklıdır. Cihaz bir Linux masaüstü sisteminde sorunsuz çalışıyorsa, yeni takımyıldızında da mükemmel şekilde çalışacaktır.
Raspberry Pi seçerken eski bir model de olabilir.
Bu makalede Model 5 kullanılmıştır.
Aşağıdaki talimat, işletim sistemini (bizim durumumuzda Raspberry OS) Raspberry Pi’ye zaten yüklediğinizi ve internete veya yerel ağa bağlı olduğunuzu varsaymaktadır.
Tüm çalışmalar, başka bir bilgisayardan SSH aracılığıyla çağrılan konsol üzerinde gerçekleştirilir. Raspberry’e monitör ve klavye bağlı ise masaüstündeki terminaldeki komutları da gerçekleştirebilirsiniz.
Pi’de yazdırma sunucusunu kurma
Yazıcıları kurmadan önce Cups yapılandırma dosyasını özelleştirmeniz gerekir.
IDG
Cups yazıcı sistemi temel olarak gereklidir. Bunun işletim sistemi tarafından otomatik olarak yüklenmesi gerekir. Şununla deneyin:
sudo apt install cupsyüklemek için. Sistem zaten en son sürüme sahip olduğunuzu bildirirse her şey yolunda demektir. İlk adımda standart kullanıcıya yazıcı sisteminde değişiklik yapma hakkını atayın. Eğer hiçbir şeyi değiştirmediyseniz bu “pi” hesabıdır. Başka kullanıcıları sakladıysanız komutu buna göre ayarlayın.
sudo usermod -a -G lpadmin piBu kullanıcı, tarayıcı aracılığıyla yazdırma sisteminde değişiklik yapmak (örn. yeni bir yazıcı eklemek) isterse daha sonra oturum açmalıdır.
Şimdi biraz manuel çalışma gerekiyor. Cups yapılandırma dosyasını özelleştirmeniz gerekir. Bu, işletim sistemine bağlı olarak biraz farklı görünebilir. Dosya /etc/cups/cupsd.conf altında bulunur. “Listen localhost:631” içeren bir giriş arayın ve yorum yapmak için satırın önüne “#” koyun. Bunun yerine “Port 631” satırını ekleyin.
Bu, işletim sisteminin daha yeni sürümlerinde zaten standart olmalıdır.
Daha sonra “WebInterface” talimatını arayın. Sonrasında bir “evet” olması gerekir. Durum böyle değilse, bunu “WebInterface Evet” olarak düzeltin. Bağlantı noktası spesifikasyonunun yanında “Göz Atma Evet” ile başlayan bir giriş görülebilir.
Daha fazla okuma: Herkesin yapabileceği şaşırtıcı derecede pratik 10 Raspberry Pi projesi
Buraya şununla bir satır eklersiniz:
BrowseAddress @ LOCALBu, diğer sistemlerin Pi’ye bağlı yazıcıları tanımasına olanak tanır. Daha sonra bireysel dizinlere erişimle ilgili yasakları bulacaksınız. Bunların her biri “” ile başlar.
Bu bölümlerin her birine bir “@LOCAL’e İzin Ver” ekleyin. Daha sonra dosyayı kaydedin. ile yeniden başlatarak yazıcı sistemindeki değişiklikleri onaylamanız gerekir.
sudo service cups restartdeğişiklikleri iletmek.
Yazıcı ekleme
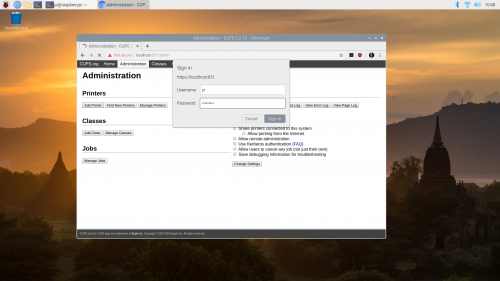
Bir yazıcının kurulumuna yönetici olarak erişebilmek için, kurduğunuz standart kullanıcının bir şifre ile oturum açması gerekir.
Ahududu Pi
Bu hazırlıkları tamamlar. Diğer tüm konfigürasyon çalışmaları, yerel ağdaki herhangi bir bilgisayardaki tarayıcı aracılığıyla gerçekleştirilebilir. Orada, Raspberry Pi’nin IP adresini çağırın ve 631 numaralı bağlantı noktasını (yapılandırmada tanımladığınız) yani toplamda ” ekleyin.
Cups artık sizi başlangıç sayfasıyla karşılamalı. Şimdi istediğiniz yazıcıyı USB aracılığıyla Raspberry Pi’ye bağlayın ve sistemin tanıyabilmesi için açın.
Daha sonra gezinme çubuğundan “Yönetim”i seçin ve “Yazıcı ekle”ye tıklayın. Sistem şimdi sizi “/admin” alt sayfasına yönlendirecektir. Orada tekrar “Yazıcı ekle” seçeneğine tıklayın. Cihaz Cups tarafından destekleniyorsa yazıcının zaten “Yerel yazıcılar” altında görünmesi gerekir. Modele ve ardından “İleri”ye tıklayın.
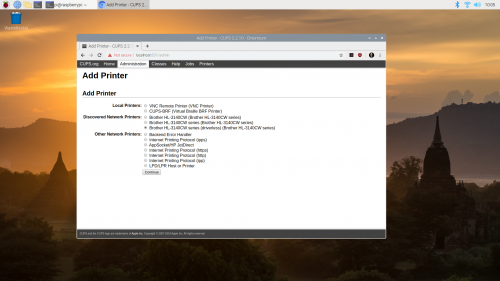
Ahududu Pi
Aşağıdaki iletişim kutusunda birçok alan giriş veya onay bekliyor. Bunlar, daha sonra Windows altında da görüneceği üzere yazıcının adı, bir açıklama ve isteğe bağlı olarak bir konumdur.
Yazıcıyı ağda paylaşma seçeneğini etkinleştirin. Ancak o zaman aynı zamanda bir ağ yazıcısı da olabilir. Bir sonraki diyalogda üreticiyi seçin, kabul edin ve listeden uygun modeli seçin.
Tam model adı mevcut değilse gerçek modele mümkün olduğunca yakın bir model deneyin. Ayrıntıları onaylayın. Yazıcı şimdi eklenecektir.
Linux ve Windows altındaki yazıcılar
Bağlı yazıcının bir ağ bileşeni olarak sağlanması, yazıcıyı kullanacak tüm istemci işletim sistemleri için aygıt sürücülerinin olması gerektiği sorununu çözmez.
Bu, yazıcının Raspberry’de Cups altında kurulabilmesi açısından Linux için iyi görünüyor. Pi’ye bağlı yazıcıları kurmanın yolu dağıtımlar arasında farklılık gösterir.
Ubuntu altında arama alanına “yazıcı” yazmak en iyisidir. Sonucu tıklayın ve mevcut yazıcıların sayfasına gitmek için “Yazıcı ekle”yi tıklayın. Paylaşım henüz burada görünmüyorsa “Yazıcı ekle” düğmesine tıklayın.
Modeli seçin ve “Ekle”ye tıklayın. Uygun bir sürücü arayışı başlar. Bu genellikle başarılıdır ve başka bir adıma gerek yoktur. Sürücü yüklenir ve bilinen cihazlar listesine eklenir.
Burada herhangi bir sorun varsa, yazıcılar listesindeki dişli çarka ve ardından “Yazıcı ayrıntıları”na tıklayın. Aşağıdaki iletişim kutusunda sürücü aramasını tekrarlayabilirsiniz.
Cihaz için bir PPD dosyanız varsa, bu aynı isimli düğme kullanılarak yüklenebilir. Alternatif olarak, üreticiye göre sıralanmış sürücülerin dahili veri tabanında arama yapabilir ve modeli burada arayabilirsiniz.
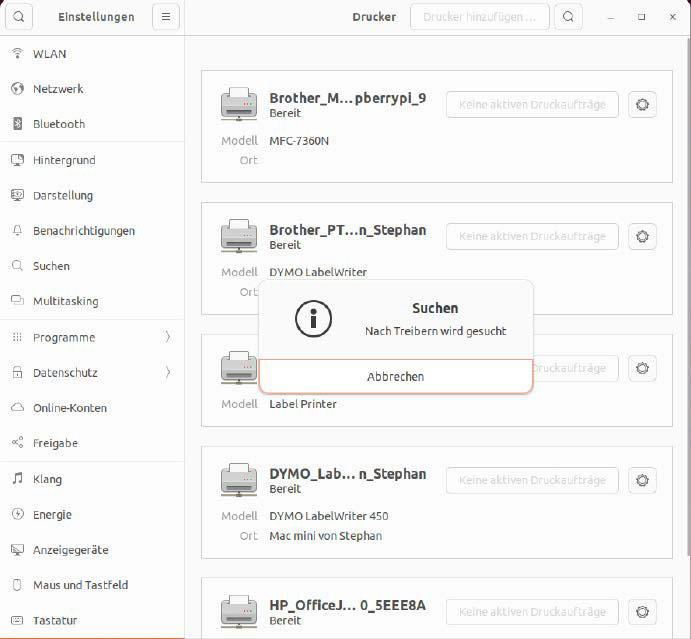
Erişen bilgisayarların kağıt formatlarını, renk tanımlarını veya özel seçenekleri işleyebildiğinden emin olmak için uygun sürücüyü yerel olarak da kurmanız gerekir.
IDG
Windows’ta, yazıcıyı kurmanın kısayolunu bulmak için Başlat menüsünün arama alanına “Yazıcı” yazın. Daha sonra aşağıdaki diyalogda “Cihaz ekle”ye tıklayın.
Windows yalnızca yerel arayüzleri sorgulamakla kalmaz, aynı zamanda ağda paylaşılan yazıcıları da arar.
Liste tamamlanana kadar bir süre bekleyin. Daha sonra istediğiniz cihazın yanındaki “Cihaz ekle”ye basın. Artık işletim sistemi yazıcıyı sürücü veritabanıyla senkronize edene ve cihazla bağlantı kurana kadar bir süre beklemeniz gerekiyor.
Bir hata durumunda Linux’ta olduğu gibi aynı durum geçerlidir. Model için özel bir Windows sürücüsü olup olmadığını görmek için internette arama yapmanız gerekecektir. Alışılagelmiş kağıt formatlarını işleyebilen lazer veya mürekkep püskürtmeli yazıcılar sayesinde, günümüzde manuel müdahaleye nadiren ihtiyaç duyulmaktadır.
Mac OS ve Airprint altındaki yazıcılar
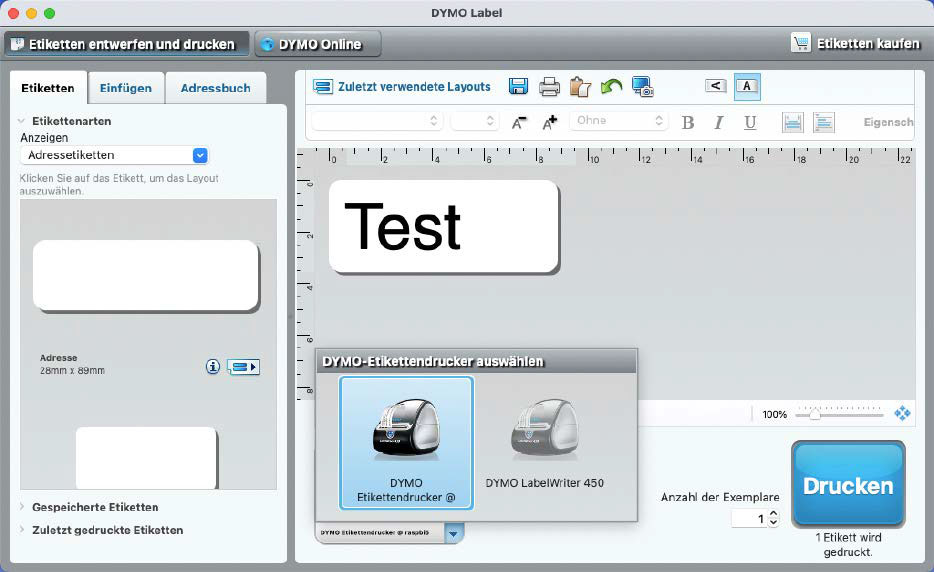
Cups ve Raspberry sayesinde orijinal yazılım ağ üzerinden Mac üzerindeki etiket yazıcısını da kabul etmektedir.
IDG
Mac’te Sistem Tercihleri’ne ve ardından “Yazıcılar ve Tarayıcılar” bölümüne gidin.
Bir yazıcı eklemek için aşağıdaki iletişim kutusunda sol taraftaki artı işaretine tıklayın. Raspberry OS’nin güncel versiyonlarında Cups kurulumu sırasında gerekli Apple protokolü de yüklendiğinden, yazıcının Cups altında kullanılan isimle bulunması gerekmektedir.
Şimdi Mac OS’ye hangi sürücüyü kullanmak istediğinizi söylemeniz gerekiyor. Bunu yapmak için “Kullan”ın altındaki “Yazılım seç”e tıklayın. Aşağıdaki listeden istediğiniz modele karar verin.
Apple, yazıcılar konusunda da kendine sadık kaldı ve Airprint ile kablosuz yazdırma için kendi protokolünü geliştirdi. Yıllardır var olan “Bonjour” hizmetine dayanmaktadır.
Raspberry Pi’ye bağlanan bir yazıcının Airprint üzerinden “ağ yazıcısı” olarak kullanılabilmesi için sistemde “Avahi Daemon”un çalışıyor olması gerekmektedir.
Pi’de kullanılan işletim sisteminin sürümüne bağlı olarak bunun paket yönetimi aracılığıyla manuel olarak yüklenmesi gerekir.
Mevcut versiyonda bu, Cups’ın kurulumu sayesinde zaten yapılıyor.
Evinizde bir iPad veya iPhone varsa, bir uygulamadaki paylaşım işlevini kullanarak ve ardından “Yazdır”ı seçerek doğru kurulumu kolayca kontrol edebilirsiniz. Daha sonra oradaki yazıcıyı seçebilmelisiniz.
Label Writer ile örnek senaryo
Bir Dymo Label Writer, doğrudan yerel bir bilgisayara bağlı olmasına rağmen, yazarın işyerinde bir süredir güvenilir bir şekilde çalışıyor.
Hanenin diğer üyelerinin henüz buna erişimi yok. Lprint gibi programlar sayesinde cihaz tüm işletim sistemleri tarafından desteklenmektedir.
Raspberry, Cups ve en yeni sürücülerle bu durum artık değişiyor. Cups altında kurulum yaparken tüm modellere erişebilmek için öncelikle üreticinin ek sürücülerini içeren bir paket yükleyin. Bu genellikle tüm üreticilerin yazıcıları için iyi bir tavsiyedir.
Kullanma
apt install printer-driver-dymopaket yüklenir (PPD dosyalarıyla birlikte), kurulur ve Cups’a entegre edilir. Bu hazırlık adımı tamamlandıktan sonra yeni yazıcıyı yukarıda anlatıldığı gibi kuruyoruz. Düzenler, etiket seçimi ve dolayısıyla yazıcıyla iletişim daha sonra uygulama yazılımı tarafından gerçekleştirilir.
Yazıcı, bir istemcide kurulumunu yaptığınız anda kullanılabilir olmalıdır. Program kendi özel yaklaşımını kullanmadığı sürece. Özel yazıcılar için, farklı kağıt ve ortam formatları kullanıldığından PPD dosyasını manuel olarak aramanız gerekecektir.
PPD dosyası olmadan yazıcıya adres verilebilir ve çıktı da başlayabilir. Ancak sonuç, A4 test sayfasının boyutunun, adres etiketine sığacak şekilde küçültülmesi olabilir.
Bu makale ilk olarak kardeş yayınımızda yayınlanmıştır. PC-WELT Almancadan tercüme edilip yerelleştirildi.
