Nasıl Yapılır
Linux, çoklu görev konusunda Windows’u geride bırakıyor. İşte araçlara yönelik bir kılavuz
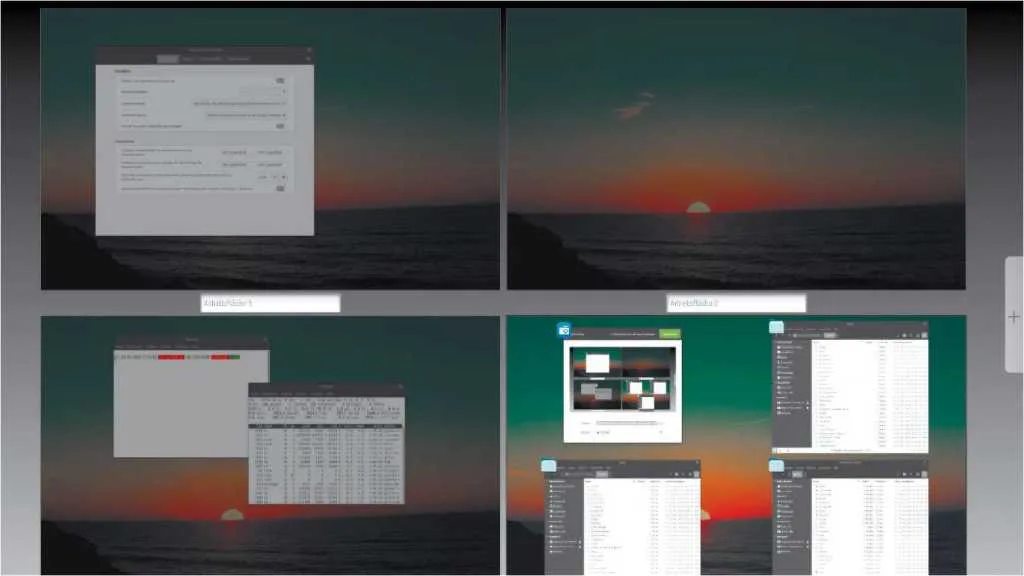
Linux masaüstü, pencere yönetimini optimize etmek için çok yönlü olanaklar sunarak onu çoklu görevler için etkili bir araç haline getiriyor. Pencere listeleri, döşeme yöntemleri, sanal masaüstleri ve aktif köşelerle Linux masaüstleri, diğer işletim sistemlerinin arayüzlerinden daha fazlasını sunar.
Alt-Tab ile görev değiştirme
Tüm Linux masaüstü bilgisayarlar aşağıdaki kurallara uyar: Alt-Sekme görev değiştirme için kısayol tuşu, ancak genellikle yalnızca geçerli masaüstünün görevlerini sunar. Tüm pencereleri sunan LXQT (Lubuntu) gibi istisnalar vardır.
Bununla birlikte, çoğu masaüstü bilgisayar, XFCE gibi, aralığı tüm bölmelere genişletecek bir ayara sahiptir. Ayarlar > Pencere yönetimi ince ayarı (“Tüm bölmelerde pencere döngüsü”).
Daha fazla okuma: Linux’un son derece özelleştirilebilir masaüstü nasıl çalışır?
Bu, Cinnamon’da çok ayrıntılı ama kendini açıklayıcı bir şekilde yapılandırılabilir. Sistem ayarları > Pencere > Alt-Tabveya KDE’de biraz kafa karıştırıcı bir şekilde Sistem ayarları > Pencere yönetimi > Uygulama değiştirici.
Gnome’da, Alt-Sekme aktif alanın pencereleriyle sınırlıdır. Ancak Gnome ek özellikler sunuyor Win-Tab Gnome kullanıcılarının alışması gereken kapsamlı görev değiştirme kısayol tuşu.
Not: Burada her zaman Linux’ta genellikle “Meta” veya “Süper” anahtar olarak adlandırılan “Win” anahtarından bahsediyoruz.
Pencereleri döşemek
Döşeme ve otomatik pencere düzenlemesi, Windows, KDE, Gnome (planlanan proje) veya Gnome uzantısı “Pencereleri Döşe”nin zorladığı mevcut bir masaüstü modudur. Pop-OS gibi bazı Gnome dağıtımları bu uzantıyı standart olarak içerir. Buradaki en önemli kısayol tuşu Süper-Ytüm aktif pencereleri monitöre uygun şekilde dağıtır.
KDE Plazma şu anda döşeme yöntemlerinin neler başarabileceğinin en iyi örneğidir: Kazan-Ttüm ekranı kaplayan ve daha fazla bölünüp düzenlenebilen bir ızgara görüntülenir. Normal masaüstüne dönmek için Esc tuşuna basın.
Artık bir pencere başlık çubuğuyla ve Shift tuşuna basılarak taşınırsa, daha önce oluşturulan ızgaraya otomatik olarak ölçeklendirilir. Bu akıllıcadır, ancak yalnızca çok rasyonel olarak organize edilmiş işler için gerçekten pratiktir – örneğin tanımlanmış kod, hata ayıklama ve terminal pencereleriyle programlama yaparken.
Daha fazla okuma: Windows değiştiriciler için en iyi Linux yazılımı
Tüm Linux masaüstü bilgisayarlar basit eklenti işlevleri sunar: Bir pencereyi ekranın sağ veya sol kenarına sürüklemek, pencereyi otomatik olarak ekran boyutunun yarısına kadar ölçeklendirir. Ekranın üstüne sürüklemek, pencereyi tam ekrana büyütür. Bunlar neredeyse evrensel masaüstü standartlarıdır.
Bu tür otomasyonlardan rahatsız olan kullanıcılar bunları da kapatabiliyor. Bu seçenek genel ayarlarda “Windows” veya “Pencere yönetimi” altında “Ekran kenarlarına yapıştır” veya “Otomatik yerleştirme” olarak bulunabilir.
KDE’nin ayrıntılı döşeme düzenleyicisi aşağıdaki adresten devre dışı bırakılabilir: Sistem ayarları > Çalışma alanı davranışı > Çalışma alanı efektleri.
Sanal masaüstleri
Hangi Linux masaüstünü kullanırsanız kullanın: Sanal masaüstleri her yerde etkinleştirilmese de mevcuttur. Sanal masaüstleri ekran alanını çoğaltır ve büyük monitörlerde bile neredeyse her senaryoda kullanışlıdır.
XFCE’nin kendi sanal masaüstü seçeneği vardır. Ayarlar > MasaüstüLXQT bu seçeneği yapılandırma merkezinde “Pencere yöneticisi Openbox” altında bir şekilde gizler.
Gnome ve Budgie, altında “Masaüstü” öğesini gösteriyor Sistem ayarları > Çoklu görev. KDE’de varsayılan olarak yalnızca bir masaüstü yapılandırılmıştır ancak bu, aşağıdaki Sistem ayarlarından değiştirilebilir. Masaüstü davranışı > Sanal masaüstleri.
Aktif köşeler (burada KDE’de): Bu seçenek bir veya iki temel çoklu görev eylemi için dozlarda kullanılmalıdır.
KDE.org
Sanal masaüstleri için standart kısayol tuşlarına (aşağıya bakın) ek olarak bir araç çubuğu uygulamasının (“masaüstü değiştirici” veya benzeri) kullanışlı olup olmadığına her masaüstü için karar verilmelidir.
Sistem tepsisi için isteğe bağlı “masaüstü değiştiriciye” genellikle tepsiye sağ tıklayıp “Tepsiye ekle” (veya benzeri) seçilerek erişilebilir.
Bu, Mate, XFCE ve LXQT için tavsiye edilse de, örneğin Cinnamon, KDE veya Gnome’un kendi masaüstü genel bakışına sahip olması nedeniyle buna ihtiyacı yoktur (Ctrl-Alt-Üst Tarçın için, Win-F8 KDE için veya sadece Kazanç Gnome’un altındaki anahtar).
En ikna edici çözüm, bir pencereyi bir sanal masaüstünden diğerine taşımanın herhangi bir kurcalama gerektirmediği Cinnamon’un geniş alanlı genel görünümü tarafından sunulmaktadır.
İsteğe bağlı çubuk uygulamalarına ek olarak, çalışma alanları arasında geçiş yapmak için önceden ayarlanmış kısayol tuşları da kullanılabilir. Ctrl-Alt-Sağ Ve Ctrl-Alt-Sol çoğunlukla standarttır, daha az sıklıkla Ctrl-Kazan-Üst Ve Ctrl-Kazan-Alt.
KDE her zaman her şeyi biraz farklı yapar ama elbette tüm seçenekler de mevcuttur: Standart kısayol tuşlarına alışabilirsiniz Ctrl-F1 (F2, F3 vesaire) sanal masaüstlerini değiştirmek için ve yukarıda belirtilenler için Win-F8 Tüm masaüstü bilgisayarlara genel bakış için kısayol tuşu.
Gnome’a yakın bir masaüstünden geliyorsanız, kısayol tuşlarını KDE sistem ayarlarında değiştirebilirsiniz. Kısayollar > KWin. “Bir masaüstü sola / sağa” girişleri bir sonraki masaüstüne geçişle ilgilidir.
Sistem çubuğundaki pencere listesi
“Pencere listesi” çubuk uygulaması (aynı zamanda “Pencere düğmeleri”, “Gruplandırılmış pencere listesi”) çok sayıda açık programa erişim için en önemli kontrollerden biridir. Pencere listesi neredeyse tüm masaüstü bilgisayarlarda varsayılan olarak etkindir ancak teknik olarak zorunlu değildir.
Aktif görevlerin böyle bir gösterimi eksikse veya yanlışlıkla devre dışı bırakılmışsa, sağ tıklatılarak sistem tepsisine eklenmelidir.
İdeal olarak, kontrol, yerden tasarruf etmek için yalnızca program simgelerini görüntülemeli, ayrıca yerden tasarruf etmek için birden fazla örneği (örn. dosya yöneticisi ve terminal) tek bir simgede birleştirmeli ve üçüncü olarak, tüm sanal masaüstlerinin ve tüm ekranların tüm pencerelerini temsil etmelidir.
Tüm çubuk uygulamaları bu seçenekleri sunar. Uygulama konfigürasyonuna giden yol ve bireysel seçeneklerin açıklamaları farklılık gösterebilir. Bu sayfanın sol üst kısmındaki resim örnek olarak XFCE pencere listesinin optimum yapılandırmasını göstermektedir.
Ubuntu’nun özelleştirilmiş Gnome’unda, dock görev kontrolünü devralır (yapılandırma Ayarlar > Ubuntu masaüstü), Mints Cinnamon’da “Gruplandırılmış pencere listesi” çubuk uygulaması önerilir. Bu araçlar, çalışan programların pencere listesini sık kullanılanlar başlatıcısıyla birleştirir.
Aktif köşeler
Aktif köşeler, fareyi ekranın bir köşesine hareket ettirerek bir pencere eylemini veya programı tetikler. Cinnamon, KDE ve Budgie bu işlevi sunar; Gnome bunu “Etkinlikler” başlatıcısıyla sınırlandırır.
Aslında, ana menü veya pencere başlığı gibi tıklama hedeflerinin yanındaki etkin köşeler oldukça verimsizdir, ancak üst kenardaki bir sistem çubuğuyla, etkin köşeler alt tarafa odaklanabilir.
Çoklu göreve genel bakış açısından uygun bir eylem, “Tüm çalışma alanlarını göster” (Tarçın) veya “Pencereleri göster – tüm çalışma alanlarını göster” (KDE) olacaktır. Cinnamon, sistem ayarlarında “Aktif köşeler”i ayrı bir öğe olarak sunuyor; KDE’de bu seçenek aşağıda bulunabilir Çalışma alanı davranışı > Ekran kenarları.
Bu makale ilk olarak kardeş yayınımızda yayınlanmıştır. PC-WELT Almancadan tercüme edilip yerelleştirildi.
