Nasıl Yapılır
Yeni başlayanlar için Windows BitLocker kılavuzu: Neden buna ihtiyacınız var, nasıl kurulmalı

BitLocker, bilgisayarınızdaki verilerin güvenliğini sağlamaya yardımcı olan önemli bir Windows özelliğidir. tam dolu BitLocker sürümü yalnızca Windows 11 Pro’da mevcuttur, ancak Windows 11 Home’da yine de daha az derecede kullanabilirsiniz. (Aslında Home yerine Windows 11 Pro’yu tercih etmenin en iyi nedenlerinden biri de budur.)
Yani ister Windows 11 Pro ister Home kullanıyor olun, henüz BitLocker kullanmıyorsanız mutlaka başlamalısınız. BitLocker hakkında bilmeniz gereken her şeyi ve hemen şimdi nasıl kurulacağını burada bulabilirsiniz.
BitLocker nedir?
BitLocker, Windows 11’de yerleşik olarak bulunan güvenli bir disk şifreleme çözümüdür. Bilgisayarınız BitLocker şifrelemesini kullandığında, tüm dosyaları dahili depolama aygıtında şifrelenmiş biçimde saklar.
Modern Windows PC’ler normalde gerekli şifre çözme anahtarını güvenli bir şekilde saklamak için PC’nin Güvenilir Platform Modülüne (TPM) kaydeder. Oturum açtığınızda ve kimliğinizi doğruladığınızda, TPM şifre çözme anahtarını serbest bırakır ve bilgisayarınızı normal şekilde kullanabilirsiniz. TPM ayrıca şifre çözme anahtarını yayınlamadan önce bilgisayarınızın kurcalanıp değiştirilmediğini de kontrol eder.
Dosyalarınız şifrelenmiş biçimde saklandığından, dizüstü bilgisayarınızı çalan bir hırsız, sizin adınıza oturum açmadan dosyalarınıza erişemeyecektir. Hiç kimse dizüstü bilgisayarınızı açamaz, sürücüyü çıkaramaz ve verilerinize erişemez; şifre çözme anahtarı olmadan dosyalarınız karışık görünür.
PC’nizde neden BitLocker’a ihtiyacınız var?
BitLocker, bilgisayarınızdaki dosyalara yalnızca sizin (veya BitLocker kurtarma anahtarınızı paylaştığınız birinin) erişebilmesini sağlar.
Şirket sistemlerindeki gizli verilerin hiç kimse tarafından kolayca görülemeyeceğinden emin olmak isteyen işletmeler için bu büyük bir olay. Ancak bu aynı zamanda ev bilgisayarı kullanıcıları (özellikle dizüstü bilgisayar kullanıcıları) için de, birisinin bilgisayarınıza erişmesi ihtimaline karşı yararlı bir güvenliktir.
tam dolu BitLocker sürümü, bir Microsoft hesabında oturum açmadan şifrelemeyi kullanmanıza olanak tanır, kurtarma anahtarınızı seçtiğiniz şekilde saklamanıza olanak tanır ve BitLocker’ın daha geniş bir bilgisayar yelpazesinde kullanılmasına olanak tanır. Bunların hiçbiri Windows 11 Ev bilgisayarlarında BitLocker aracılığıyla kullanılamaz.
BitLocker Sürücü Şifrelemesi ve Windows Cihaz Şifrelemesi Karşılaştırması
Bunu zaten birkaç kez ima ettim, ancak aslında BitLocker’ın iki sürümü var. Burada odaklandığımız “tam” BitLocker deneyimi var. BitLocker Sürücü Şifrelemesi ve Windows 11 Professional’a yükseltme yapmanın en büyük nedenlerinden biridir.
Bunun yanında bir de şöyle bir şey var: Windows Cihaz Şifrelemesibilgisayarınızın depolama alanını en azından bazı durumlarda basitleştirilmiş bir şekilde şifrelemek için aynı teknolojinin çoğunu kullanır.
Windows Cihaz Şifrelemesi tamamen şeffaf olacak şekilde tasarlanmıştır. Modern bir Windows 11 bilgisayarı kullanıyorsanız ve bir Microsoft hesabıyla oturum açarsanız Windows 11, bilgisayarınızın dahili depolama alanını korumak ve kurtarma anahtarını Microsoft hesabınıza yüklemek için Cihaz Şifrelemeyi otomatik olarak etkinleştirir. Bilgisayarınızın depolama alanı BitLocker ile korunacak ve her oturum açtığınızda kilidi otomatik olarak açılacaktır. Bilgisayarınızda oturum açamazsanız ve dosyalarınıza erişiminizi kaybederseniz, yeniden erişim kazanmak için çevrimiçi Microsoft hesabınızdan kurtarma anahtarınızı alabilirsiniz. (İşyeri tarafından yönetilen bir bilgisayarda oturum açtığınızda da çalışır. Bu durumda kurtarma anahtarı kuruluşunuz tarafından depolanır.)
BitLocker Sürücü Şifrelemesi daha güçlü ve esnektir. Bilgisayarınızın depolama alanını bir Microsoft hesabıyla oturum açmadan şifreleyebilirsiniz ve kurtarma anahtarınızı Microsoft’ta saklamanıza da gerek yoktur; onu yazdırabilir ve ofisinizde bir yerde saklayabilirsiniz; hem de bilgisayarınızdan hiç çıkmadan. depolamak. Ayrıca diğer sürücüleri (çıkarılabilir USB sürücüleri dahil) BitLocker To Go adlı bir özellik ile şifreleyebilirsiniz. Ayrıca şifrelemenin çalışma şeklini özelleştirmek için birçok ekstra ayara da erişebilirsiniz.
Ortalama bir bilgisayar kullanıcısı için Cihaz Şifreleme harikadır; Windows 11 Ev bilgisayarlarının çoğunu şifreli tutan şey budur. Microsoft hesabı ve kurtarma anahtarı yükleme gereksinimleri, bilgisayarınızın dosyalarına erişimi yanlışlıkla kaybetmemenizi sağlar ve kurtarma anahtarınızı kaybetseniz bile, ona Microsoft hesabınız aracılığıyla her zaman çevrimiçi olarak erişebilirsiniz.
Windows Cihaz Şifrelemesi için bir uyarı
Bu noktada bazı eski Windows 11 PC’lerin Cihaz Şifrelemeyi desteklemeyebileceğini belirtmek isterim. Bilgisayarlarını kutudan çıktığı anda Cihaz Şifreleme ile çalışacak şekilde yapılandırmak üreticilerin sorumluluğundadır.
Windows 11 PC’nizin Cihaz Şifrelemesini destekleyip desteklemediğini kontrol etmek mi istiyorsunuz? Aç Ayarlar uygulama, seç Gizlilik ve güvenlik sol bölmede ve tıklayın Cihaz şifreleme Güvenlik altında:
Chris Hoffman / IDG
Bu seçeneği göremiyorsanız bilgisayarınızda bu seçenek yoktur. İsterseniz tam BitLocker deneyiminin kilidini açmak için Windows 11 Professional’a yükseltmeniz gerekir.
BitLocker’ı kullanma gereksinimleri
Windows 11’deki en güçlü ve yapılandırılabilir BitLocker deneyimi için Windows 11 Professional’a veya Windows 11’in tüketici olmayan diğer sürümlerinden birine (Enterprise, Education veya Workstation anlamına gelir) ihtiyacınız olacak. Sınırlı olduğu tek sürüm Home’dur.
Optimum güvenlik için BitLocker ayrıca TPM 1.2 veya daha yeni donanıma sahip bir bilgisayar gerektirir. (BitLocker’ın şifre çözme anahtarını TPM’de sakladığını unutmayın.) Windows 11 için en önemli sistem gereksinimlerinden biri TPM 2.0 olduğundan, tüm Windows 11 bilgisayarların bunu desteklemesi gerekir.
Microsoft, sürücünün şifresini çözmeden önce Windows’u başlatmak için tasarlanmış küçük bir sistem bölümü de dahil olmak üzere, sabit diskinizin iki sürücüyle nasıl bölümlenmesi gerektiği gibi birkaç belirsiz gereksinimi daha açıklıyor. Windows 11 kurulduğunda bu bölümleri otomatik olarak oluşturur, dolayısıyla endişelenmeniz gereken bir şey yoktur.
İşte bu kadar. Windows 11 Home kullanıyorsanız ve BitLocker’ın tüm potansiyelini açığa çıkarmak istiyorsanız işletim sistemini yeniden yüklemeden Windows 11 Pro’ya yükseltme kılavuzumuza bakın.
BitLocker’ı kullanmadan önce bilinmesi gerekenler
BitLocker veri kurtarmayı biraz daha karmaşık hale getirebilir. Bilgisayarınız ölürse ve verilerinizi kurtarmak için depolama aygıtını çıkarıp ayrı bir bilgisayara takmanız gerekirse, depolanan BitLocker kurtarma anahtarınızı sağlayana kadar içindeki dosyaları görüntüleyemezsiniz. Microsoft hesabınızda çevrimiçi olarak (Cihaz Şifrelemesi ile) veya kişisel olarak kaydetmeyi seçtiğiniz herhangi bir yerde (BitLocker Sürücü Şifrelemesi ile).
Doğal olarak hırsızların dosyalarınıza erişmesini de engelleyen şey budur. Kurtarma anahtarınız olmadan hiç kimse bunlara erişemez.
BitLocker kurtarma anahtarınız çok önemlidir. Diyelim ki dosyalarınızı depolamak için BitLocker Sürücü Şifrelemesi’ni kullanıyorsunuz ve daha sonra bilgisayarınızda bir sorun yaşadınız ve o kurtarma anahtarına ihtiyacınız var. Eğer artık ona sahip değilsen, kızarmışsın demektir. Bu dosyalar geri alınamaz. Kurtarma anahtarının bir kopyasına sahip değilseniz, en azından bu dosyaların yedeklerinin bulunduğunu umarız!
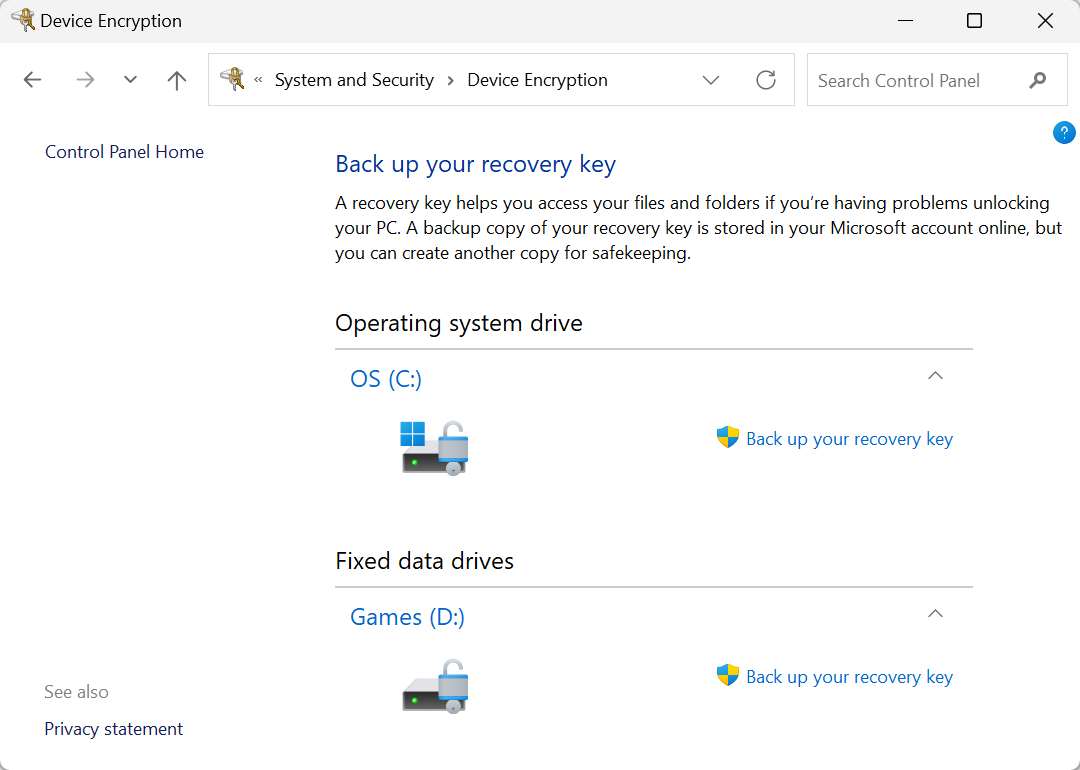
Chris Hoffman / IDG
BitLocker ayrıca bilgisayarınızın depolama performansını da düşürebilir. İnternette “BitLocker’ın SSD’leri yüzde 45’e kadar yavaşlattığı” iddiasını göreceksiniz, ancak hikayenin tamamı bu değil; bu yalnızca belirli bir bilgisayar yapılandırmasındaki belirli bir sentetik karşılaştırmanın sonucudur. Kesin performans etkisi bilgisayarınızın donanımına, depolama alanınıza uyguladığınız iş yüküne ve BitLocker ayarlarınıza bağlı olacaktır.
Evinizdeki bir odada bulunan bir masaüstü oyun bilgisayarınız veya üst düzey bir iş istasyonunuz varsa ve birisinin onu çalıp dosyalarınızı gözetlemesinden ziyade maksimum performans elde etme konusunda endişeleniyorsanız, BitLocker’ı devre dışı bırakmak isteyebilirsiniz.
Öte yandan, bir dizüstü bilgisayarı iş için veya hatta yalnızca kişisel görevler için kullanıyorsanız, dizüstü bilgisayarınızın kaybolması veya çalınması durumunda hassas dosyalarınızın korunmasını sağlamak için olası küçük bir yavaşlama, ödenmesi gereken makul bir bedeldir. Modern dizüstü bilgisayarlar oldukça hızlıdır ve BitLocker’ı etkinleştirdiğinizde üretkenlik uygulamalarında ve web tarama performansında neredeyse kesinlikle bir fark görmezsiniz.
Windows 11 PC’de BitLocker’ı kurma
Windows 11 PC’nizde BitLocker Sürücü Şifrelemesini etkinleştirmek için, henüz yapmadıysanız öncelikle Windows 11 Professional’a yükseltmeniz gerekir. Ardından klasik Denetim Masasını açabilir ve BitLocker ayarlarını bulmak için “BitLocker” araması yapabilirsiniz. Buradan herhangi bir sürücü için BitLocker’ı etkinleştirebilir (veya devre dışı bırakabilirsiniz):
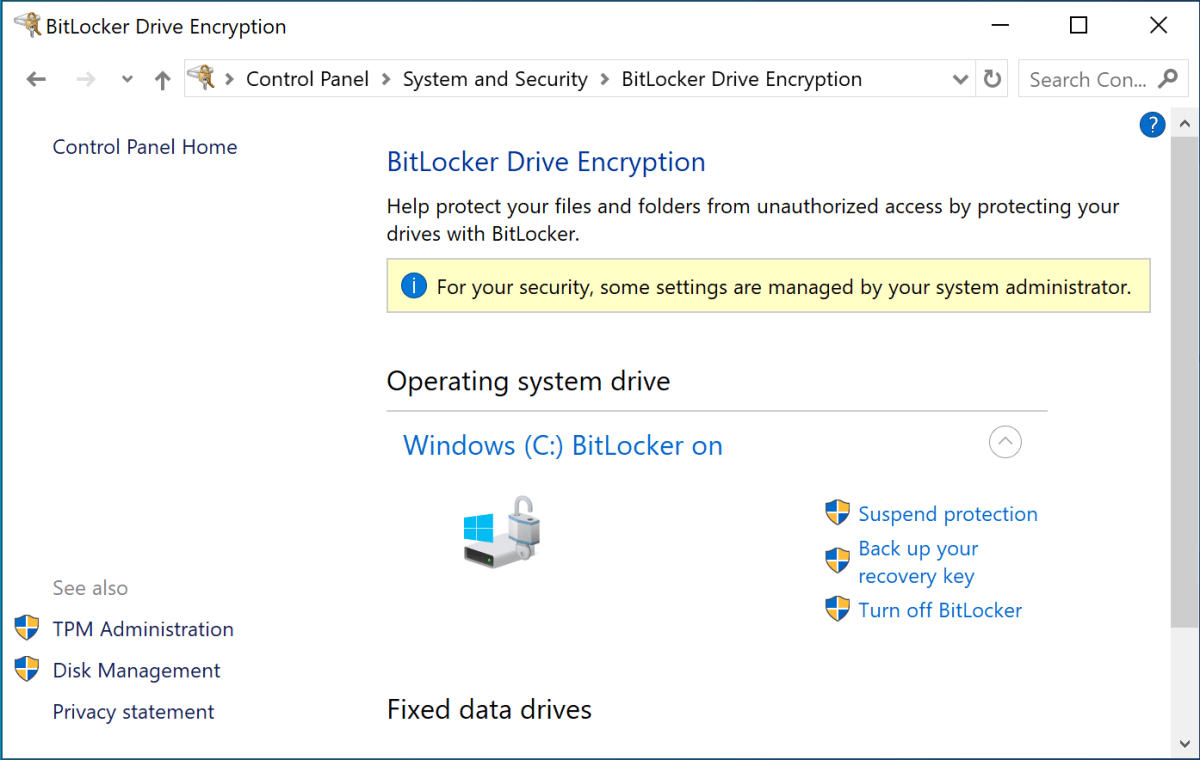
Chris Hoffman / IDG
Bunun yerine Windows Cihaz Şifrelemesini kullanmak ister misiniz? Git Ayarlar > Gizlilik ve güvenlik > Cihaz şifreleme bunun için ayarları bulmak için. (Bu sayfada Cihaz Şifreleme seçeneğini bir seçenek olarak göremiyorsanız, bilgisayarınız Cihaz Şifrelemeyi desteklemiyor demektir.)
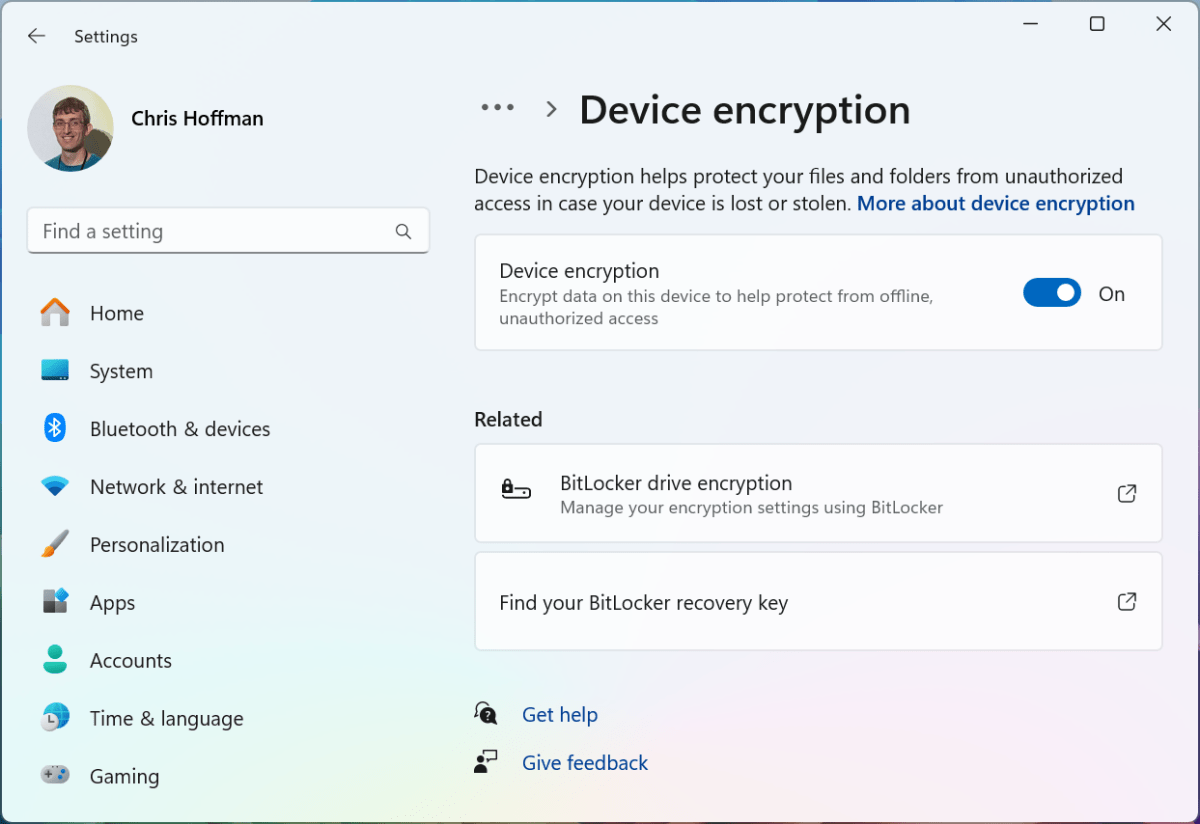
Chris Hoffman / IDG
Bir Microsoft hesabıyla oturum açarsanız Cihaz Şifrelemesi varsayılan olarak etkinleştirilmelidir. Ancak etkinleştirildiğinden emin olmak için bu ayarlar sayfasını ziyaret edin, olarak değiştirilip değiştirilmediğini kontrol edin. Açıkve Windows’ta bir Microsoft hesabıyla (yerel kullanıcı hesabıyla değil) oturum açtığınızdan emin olun.
BitLocker’ı kullanırken aklınızda bulundurun…
BitLocker’ı kullanırken en önemli şey, ihtiyaç kurtarma anahtarınızı takip etmek için. Kaybederseniz, bilgisayarınızdaki tüm dosyalara erişimi kaybedersiniz; bu nedenle, iyi bir nedeniniz olmadığı sürece, onu çevrimiçi olarak Microsoft hesabınızda saklamanız gerekir.
BitLocker kurtarma anahtarınızı çevrimiçi Microsoft hesabınızda saklamamayı tercih ederseniz, onu güvenli ve emniyetli bir şekilde başka bir yerde saklamak isteyeceksiniz. Örneğin, bunu bir kağıda yazdırıp fiziksel bir kasada saklamak isteyebilirsiniz. Dosyalarınızın bulutta veya yerel depolama cihazında güncel yedeklerinin olması da iyi bir fikirdir.
